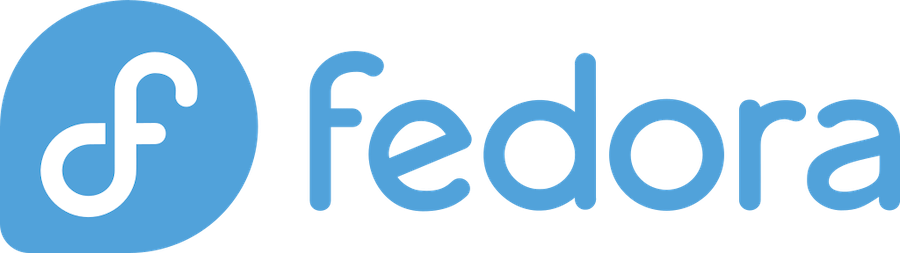
Fedora Linux is a versatile and powerful operating system favored by developers, enthusiasts, and professionals alike. However, like any OS, it can sometimes present challenges. One of the most common issues users encounter is related to WiFi connectivity. This comprehensive guide provides expert tips to troubleshoot and resolve WiFi problems on Fedora, ensuring you stay connected and productive.
Fedora Linux, known for its cutting-edge technology and robust performance, is a popular choice for those seeking a reliable open-source operating system. WiFi issues can range from simple connectivity problems to more complex driver-related challenges. Understanding these common issues is the first step in resolving them.
Users often report problems such as:
- Inability to connect to WiFi networks
- Frequent disconnections
- Slow internet speeds despite a strong WiFi signal
- Difficulty connecting to hidden networks
These problems can be frustrating, but with the right approach, they are often easily resolved. Let’s dive into some preliminary checks to get started.
Preliminary Checks Before Diving Deep
Before you start tweaking configurations and diving into the command line, perform a few simple checks to rule out basic issues.
Ensuring WiFi is Enabled
This might seem obvious, but it’s always worth verifying that WiFi is actually enabled on your system.
- Click on the NetworkManager icon in the system tray (usually located in the top right corner of your screen).
- Ensure that the WiFi toggle is switched to the “On” position.
Sometimes, the toggle might be off, or the system might not recognize your WiFi adapter if it has been disabled via a hardware switch or BIOS setting.
Checking the Physical Connections
If you’re using a desktop with an external WiFi adapter, make sure it is properly connected. Even laptops can sometimes have issues with internal connections.
- External Adapters: Unplug and re-plug the adapter. Ensure it is securely connected to the USB port.
- Internal Adapters (Laptops): While less common, internal connections can sometimes loosen. This usually requires professional assistance to resolve.
Using the NetworkManager Applet
The NetworkManager applet is a graphical interface that simplifies managing network connections on Fedora. It allows you to connect to known networks, create new connections, and manage existing ones.
Connecting to a Known Network
Connecting to a known network is usually straightforward.
- Click on the NetworkManager icon in the system tray.
- Select your desired network from the list of available networks.
- Enter the password if prompted.
- Click “Connect.”
If you’ve connected to the network before, Fedora should remember the password and connect automatically.
Creating a New WiFi Connection
If you need to connect to a network that isn’t listed, you can manually create a new connection.
- Click on the NetworkManager icon.
- Select “Hidden Network” or “Connect to Hidden WiFi Network.”
- Enter the SSID (network name), security type, and password.
- Click “Connect.”
This is particularly useful for networks that do not broadcast their SSID for security reasons.
Forgetting and Reconnecting to a Network
Sometimes, stored network configurations can become corrupted, causing connection problems. Forgetting the network and reconnecting can resolve these issues.
- Click on the NetworkManager icon.
- Select “Network Settings.”
- Find the network you want to forget.
- Click the gear icon next to the network name.
- Select “Forget.”
- Reconnect to the network as described above.
Command-Line Troubleshooting: Essential Tools
For more advanced troubleshooting, the command line provides powerful tools to diagnose and resolve WiFi issues.
Using iwconfig to Check Wireless Interfaces
iwconfig is a command-line utility for configuring wireless network interfaces. It can provide valuable information about your WiFi adapter and its current status.
Open a terminal and type:
sudo iwconfigThis command displays information about each wireless interface, including its name (e.g., wlan0), ESSID (network name), and signal strength. If your WiFi adapter isn’t listed, it might not be properly recognized by the system.
Employing nmcli for Network Management
nmcli (NetworkManager Command Line Interface) is a powerful tool for managing network connections from the command line.
To view available WiFi networks, use the command:
nmcli dev wifi listThis command scans for nearby WiFi networks and displays their SSIDs, signal strengths, and security types. To connect to a network, use:
sudo nmcli dev wifi connect <SSID> password <password>Replace <SSID> with the network name and <password> with the network password.
Analyzing Network Status with ip addr
The ip addr command displays information about your network interfaces, including their IP addresses, MAC addresses, and status.
Open a terminal and type:
ip addrLook for your wireless interface (e.g., wlan0) and check if it has an IP address assigned. If the interface doesn’t have an IP address, it might indicate a DHCP issue or a problem with the network configuration.
Diagnosing Connection Issues
Diagnosing WiFi connection issues involves identifying the root cause of the problem. Common causes include driver issues and network configuration problems.
Checking for Driver Issues
Driver issues are a frequent cause of WiFi problems on Linux systems. An outdated, incompatible, or missing driver can prevent your WiFi adapter from functioning correctly.
To check if your WiFi adapter is recognized, use the command:
lspci -vnn | grep NetworkThis command lists all PCI devices and filters the output to show network controllers. Look for your WiFi adapter in the list. If it’s not listed, or if you see a message indicating a driver problem, you’ll need to install or update the driver.
Scanning for Available Networks
If you can’t see any WiFi networks, it might indicate a problem with your WiFi adapter or its configuration.
Use the nmcli command to scan for available networks:
nmcli dev wifi listIf no networks are listed, it’s possible that your WiFi adapter is disabled or not functioning correctly.
Resolving Driver-Related Problems
Resolving driver-related problems involves identifying the correct driver and installing or updating it using the dnf package manager.
Identifying the Correct WiFi Driver
Identifying the correct WiFi driver can be challenging, but there are several ways to find the information you need.
- Check the Adapter’s Documentation: The documentation that came with your WiFi adapter might list the recommended driver for Linux.
- Search Online Forums: Search online forums and communities for information about your specific WiFi adapter and Fedora. Other users might have encountered the same problem and found a solution.
- Use
lspcito Identify the Chipset: Use thelspcicommand to identify the chipset used in your WiFi adapter, then search for drivers for that chipset.
Installing or Updating Drivers Using dnf
Once you’ve identified the correct driver, you can install or update it using the dnf package manager.
- Update the Package List: Before installing any new packages, update the package list with the command:
sudo dnf update - Install the Driver: Use the
dnf installcommand to install the driver. For example, if the driver package is namedrtl8192cu-firmware, you would use the command:sudo dnf install rtl8192cu-firmware - Reboot Your System: After installing the driver, reboot your system to ensure that the changes take effect.
Dealing with Hidden WiFi Networks
Hidden WiFi networks do not broadcast their SSID, making them slightly more challenging to connect to.
Manually Configuring Hidden Networks
To connect to a hidden network, you need to manually configure the connection settings.
- Click on the NetworkManager icon.
- Select “Hidden Network” or “Connect to Hidden WiFi Network.”
- Enter the SSID (network name), security type, and password.
- Click “Connect.”
Verifying the SSID and Password
Ensure that you enter the correct SSID and password. Both are case-sensitive, and even a small typo can prevent you from connecting.
Handling IP Address Conflicts
An IP address conflict occurs when two devices on the same network are assigned the same IP address. This can cause connection problems and prevent you from accessing the internet.
Understanding IP Address Allocation
Most networks use DHCP (Dynamic Host Configuration Protocol) to automatically assign IP addresses to devices. When a device connects to the network, it requests an IP address from the DHCP server, which assigns an available address.
Renewing IP Address Using DHCP
If you suspect an IP address conflict, you can renew your IP address using the DHCP client.
Open a terminal and type:
sudo dhclient -v <interface>Replace <interface> with the name of your wireless interface (e.g., wlan0). This command releases your current IP address and requests a new one from the DHCP server.
DNS Resolution Problems
DNS (Domain Name System) translates domain names (e.g., google.com) into IP addresses (e.g., 172.217.160.142). If there’s a problem with DNS resolution, you might be able to connect to the internet, but you won’t be able to access websites by their names.
What is DNS and Why is it Important?
DNS is essential for browsing the internet. Without DNS, you would have to remember the IP address of every website you want to visit, which is impractical.
Changing DNS Settings
If you suspect a DNS problem, you can change your DNS settings to use a public DNS server, such as Google DNS or Cloudflare DNS.
- Click on the NetworkManager icon.
- Select “Network Settings.”
- Find your WiFi connection and click the gear icon next to it.
- Go to the “IPv4” or “IPv6” tab.
- Change the “DNS” setting from “Automatic” to “Manual.”
- Enter the IP addresses of the DNS servers you want to use. For Google DNS, use
8.8.8.8and8.8.4.4. For Cloudflare DNS, use1.1.1.1and1.0.0.1. - Save your changes and restart your network connection.
Firewall Configuration
A firewall protects your system from unauthorized access by blocking incoming and outgoing network traffic. However, if the firewall is not properly configured, it can also block legitimate WiFi traffic.
Checking Firewall Status
To check the status of your firewall, use the command:
sudo firewall-cmd --stateThis command displays the current status of the firewall. If the firewall is enabled, you need to ensure that it’s not blocking WiFi traffic.
Allowing WiFi Traffic Through the Firewall
To allow WiFi traffic through the firewall, you need to add rules that allow incoming and outgoing traffic on the appropriate ports.
- Identify the Network Zone: Determine the network zone that your WiFi connection is using. You can use the command:
sudo firewall-cmd --get-active-zonesThis command displays the active zones. Your WiFi connection is likely using the “home” or “public” zone.
- Allow Traffic: Use the
firewall-cmdcommand to allow traffic through the firewall. For example, to allow DHCP traffic on the “home” zone, use the commands:sudo firewall-cmd --zone=home --add-service=dhcp --permanent sudo firewall-cmd --reloadThese commands add a rule that allows DHCP traffic on the “home” zone and then reloads the firewall to apply the changes.
Power Management Interference
Power management features can sometimes interfere with WiFi connectivity by putting the WiFi adapter into a low-power state to conserve battery life.
How Power Management Affects WiFi
When the WiFi adapter is in a low-power state, it might not be able to maintain a stable connection, leading to frequent disconnections or slow internet speeds.
Adjusting Power Settings to Improve WiFi Stability
To prevent power management from interfering with WiFi connectivity, you can adjust the power settings to disable power saving for the WiFi adapter.
- Edit the Configuration File: Open the
/etc/NetworkManager/conf.d/default-wifi-powersave-on.conffile with a text editor:sudo nano /etc/NetworkManager/conf.d/default-wifi-powersave-on.conf - Disable Power Saving: Change the
wifi.powersavesetting from3to2:[connection] wifi.powersave = 2 - Save the File and Restart NetworkManager: Save the file and restart the NetworkManager service:
sudo systemctl restart NetworkManager
Advanced Troubleshooting Techniques
If you’ve tried all the basic troubleshooting steps and you’re still experiencing WiFi problems, you might need to use more advanced techniques to diagnose and resolve the issue.
Analyzing Logs for Errors
System logs can provide valuable information about errors and warnings that might be causing WiFi problems.
- Check the System Log: Use the
journalctlcommand to view the system log:journalctl -b -u NetworkManagerThis command displays the log messages for the NetworkManager service since the last boot. Look for any errors or warnings that might be related to your WiFi connection.
- Filter the Log: You can filter the log messages to show only the relevant information. For example, to show only the error messages, use the command:
journalctl -b -u NetworkManager -p err
Using tcpdump to Capture Network Traffic
tcpdump is a powerful command-line packet analyzer that can capture and display network traffic. It can be useful for diagnosing network problems by examining the data being sent and received by your system.
- Install
tcpdump: Iftcpdumpis not already installed on your system, you can install it using thednfpackage manager:sudo dnf install tcpdump - Capture Network Traffic: Use the
tcpdumpcommand to capture network traffic on your WiFi interface:sudo tcpdump -i <interface> -w capture.pcapReplace
<interface>with the name of your wireless interface (e.g.,wlan0). This command captures all network traffic on the specified interface and saves it to a file namedcapture.pcap. - Analyze the Captured Traffic: You can use a graphical tool like Wireshark to analyze the captured traffic. Wireshark allows you to view the packets in detail and filter them based on various criteria.
Seeking Community Support
If you’re still unable to resolve your WiFi problems, don’t hesitate to seek help from the Fedora community.
Fedora Project Resources
The Fedora Project provides a wealth of resources for users, including documentation, forums, and mailing lists.
- Fedora Documentation: The official Fedora documentation provides detailed information about installing, configuring, and using Fedora Linux.
- Fedora Forums: The Fedora Forums are a great place to ask questions and get help from other Fedora users.
- Fedora Mailing Lists: The Fedora Mailing Lists are another way to communicate with the Fedora community and get help with your problems.
Online Forums and Communities
In addition to the Fedora Project resources, there are many other online forums and communities where you can get help with Linux-related problems.
- Ask Fedora: Ask Fedora is a question and answer site for Fedora users.
- Reddit: The r/Fedora and r/Linux subreddits are popular places to ask questions and get help with Fedora and Linux in general.
- Stack Overflow: Stack Overflow is a question and answer site for programmers and system administrators.
Conclusion
Troubleshooting WiFi problems on Fedora Linux can be challenging, but with the right tools and techniques, you can often resolve the issue and get back online. By following the steps outlined in this guide, you can diagnose and fix common WiFi problems, improve your network stability, and enhance your overall Fedora experience. Don’t hesitate to seek help from the Fedora community if you encounter more complex issues.
FAQs
What should I do if my WiFi disconnects frequently?
If your WiFi disconnects frequently, try the following:
- Check your WiFi signal strength. A weak signal can cause frequent disconnections.
- Update your WiFi drivers. Outdated or incompatible drivers can cause connection problems.
- Disable power management for your WiFi adapter. Power management features can sometimes interfere with WiFi connectivity.
- Check for interference from other devices. Microwave ovens, Bluetooth devices, and other wireless devices can interfere with WiFi signals.
How can I check if my WiFi adapter is compatible with Fedora?
To check if your WiFi adapter is compatible with Fedora, use the lspci command to identify the adapter and then search online for information about its compatibility with Fedora.
What if my WiFi works, but the internet is slow?
If your WiFi works, but the internet is slow, try the following:
- Check your internet connection speed. Use a speed test website to check your internet connection speed.
- Check for other devices using your network. If other devices are using a lot of bandwidth, it can slow down your internet connection.
- Change your DNS settings. DNS problems can sometimes cause slow internet speeds.
- Check for malware. Malware can sometimes slow down your internet connection.
How do I update my WiFi drivers on Fedora?
To update your WiFi drivers on Fedora, use the dnf package manager. First, update the package list with the command sudo dnf update. Then, install the driver package using the command sudo dnf install <driver-package-name>. Replace <driver-package-name> with the name of the driver package.
Can a VPN cause WiFi problems on Fedora?
Yes, a VPN can sometimes cause WiFi problems on Fedora. If you’re experiencing WiFi problems while using a VPN, try disconnecting from the VPN to see if the problem goes away. If the problem goes away, it’s possible that the VPN is causing the problem. Try using a different VPN server or a different VPN protocol.

