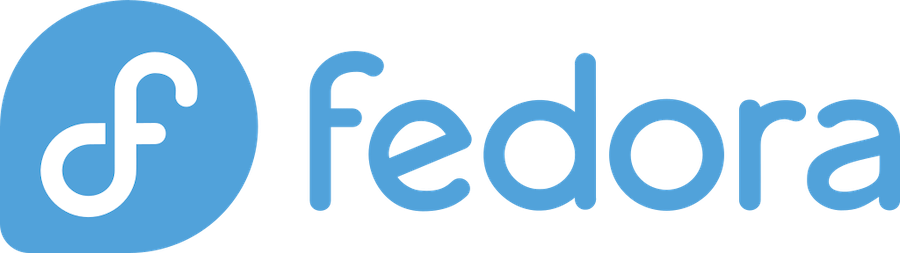
Fedora is a popular Linux distribution that offers a wide range of features to its users. If you’re someone who’s looking to enhance the graphics performance of your Fedora system, installing the Nvidia drivers for Fedora might be a good option for you. Nvidia is known for its high-quality graphics cards, and the company provides Linux-compatible drivers for them, making them a popular choice among Linux users.
Before you start installing Nvidia drivers on Fedora, it’s important to note that the process can be a bit complicated and might require some advanced technical knowledge. However, by following a few simple steps, you can successfully install the drivers and enjoy a smoother graphics experience on your Fedora system.
To install Nvidia drivers on Fedora, you’ll first need to ensure that your system is up-to-date and that you have the necessary software installed. Once you have done that, you can then download and install the appropriate Nvidia drivers for your system. Once the installation process is complete, you can then configure the drivers based on your personal preferences to optimize your graphics experience.
In conclusion, installing Nvidia drivers on Fedora can be a great way to enhance your graphics performance on your Fedora system. While the process might be a bit complicated for some users, it’s definitely worth the effort if you’re looking to take your graphics experience to the next level.
Installing Fedora on Your PC
If you’re looking to install Fedora on your PC, you’ll be pleased to know that it’s a relatively straightforward process. First and foremost, make sure you have an available USB drive with at least 4GB capacity. With that in mind, here are the steps to install Fedora on your PC:
- Go to the Fedora website and download the appropriate version of Fedora for your system.
- Once the download is complete, create a bootable USB drive using a tool such as Rufus or Etcher. Make sure the USB drive is properly formatted and the proper image is written to it.
- Insert the USB drive into your PC and boot from it. This can usually be done by accessing the boot menu during startup.
- Follow the on-screen instructions to complete the installation process.
Once Fedora is installed, you may want to update your Nvidia graphics drivers to ensure optimal performance. Here’s how to do it:
- Open the terminal application.
- Type in the command “
sudo dnf update -y” to update your system’s packages. - Next, add the RPM Fusion repository to your system by typing the following commands:
sudo dnf install --nogpgcheck https://download1.rpmfusion.org/free/fedora/rpmfusion-free-release-$(rpm -E %fedora).noarch.rpm
sudo dnf install --nogpgcheck https://download1.rpmfusion.org/nonfree/fedora/rpmfusion-nonfree-release-$(rpm -E %fedora).noarch.rpm
- After adding RPM Fusion, install the Nvidia drivers by typing in the following command:
sudo dnf install xorg-x11-drv-nvidia akmod-nvidia
- Finally, reboot your system to complete the installation process.
In conclusion, installing Fedora on your PC is a straightforward process. Once installed, updating your Nvidia drivers is a simple affair. With the following commands, you can have your system up and running with the latest drivers in no time:
sudo dnf update -y
sudo dnf install --nogpgcheck https://download1.rpmfusion.org/free/fedora/rpmfusion-free-release-$(rpm -E %fedora).noarch.rpm
sudo dnf install --nogpgcheck https://download1.rpmfusion.org/nonfree/fedora/rpmfusion-nonfree-release-$(rpm -E %fedora).noarch.rpm
sudo dnf install xorg-x11-drv-nvidia akmod-nvidia
Checking your NVIDIA Graphics Card Model
Before installing NVIDIA drivers on your Fedora system, it’s necessary to identify the model of your graphics card. To do this, you can use any of the following methods:
- Using NVIDIA Settings: If you have already installed NVIDIA drivers on your Fedora system, you can use it to check your graphics card model. Open the terminal and run the following command:
nvidia-settings --query all
This will display a list of all the NVIDIA graphics card details, including the model name and number.
- Using lspci command: You can also use the
lspcicommand to check the graphics card information. Open the terminal and run the following command:
lspci | grep -E "VGA|3D"
If you see output similar to this:
01:00.0 VGA compatible controller: NVIDIA Corporation GP108M [GeForce MX130] (rev a1)
it means you have an NVIDIA Corporation graphics card with model name GP108M.
If you’re unsure about the model name and number of your NVIDIA graphics card, you can always refer to the product documentation or contact NVIDIA support.
Now that you have identified your graphics card model, you can proceed to download and install the appropriate NVIDIA drivers for your Fedora system. Check out our guide on [How to install NVIDIA drivers on Fedora](insert link here) for detailed instructions on how to do this.
Downloading NVIDIA Drivers for Fedora
To install NVIDIA drivers on your Fedora system, you’ll need to download the appropriate driver package for your system.
- The first step is to determine your GPU model. You can do this by running the following command in the terminal:
$ lspci -nn | grep -E 'VGA|Display'This command should output your GPU model, such as “NVIDIA Corporation GP102 [GeForce GTX 1080 Ti]”. Make a note of this, as you will need it when downloading the driver package.
- Next, visit the NVIDIA website and select your GPU model from the drop-down menus.
- Once you have selected your GPU model and the appropriate drivers for your system, click the “Search” button.
- The website will display a list of available drivers for your GPU and operating system. Download the appropriate driver package for Fedora.
- Once the driver package is downloaded, navigate to the directory where the package was saved and extract it using the following command:
$ sudo sh NVIDIA-Linux-x86_64-*.run --extract-only - After extraction, navigate to the newly created directory using the command:
$ cd NVIDIA-Linux-x86_64-* - Finally, run the installer script:
$ sudo sh ./nvidia-installerFollow the prompts provided by the installer to complete the installation.
That’s it! You should now have the latest NVIDIA drivers installed on your Fedora system. If you need to update the drivers in the future, simply repeat the above steps with the latest driver package from the NVIDIA website.
Setting up Your NVIDIA Drivers
Now that you have installed Fedora, it’s time to set up your NVIDIA drivers. This step is necessary to ensure the optimal performance of your graphics card. In this section, we’ll guide you through the process of installing NVIDIA drivers on Fedora.
First, you need to check if your system has an NVIDIA GPU. You can do this by opening the terminal and entering the following command:
lspci | grep -i nvidia
If the output shows you have an NVIDIA GPU, then you need to install the drivers. You can either do this through Fedora’s package manager, or by downloading the drivers from NVIDIA’s official website.
To install the drivers using the package manager, simply type:
dnf install akmod-nvidia
This will automatically download and install the latest version of the NVIDIA drivers for Fedora. Once installed, restart your system to apply the changes.
Alternatively, if you want to install the drivers manually, head over to NVIDIA’s website and download the latest version of the drivers for your GPU model. Once downloaded, open the terminal and navigate to the directory where the file was downloaded.
Before installing the driver, you’ll need to disable the default Nouveau drivers that come with Fedora. To do this, create a new file in the /etc/modprobe.d/ directory and name it blacklist-nouveau.conf. Add the following lines to the file:
blacklist nouveau
options nouveau modeset=0
Then save and exit the file.
Now, switch to run level 3 by entering the following command in the terminal:
systemctl isolate multi-user.target
This will stop the GNOME Display Manager and allow you to install the NVIDIA drivers. To install, simply run the following command:
sh NVIDIA-Linux-x86_64-xxx.xx.run
Replace xxx.xx with the version of the driver you downloaded.
Follow the on-screen instructions to complete the installation. Once done, restart your system to apply the changes.
Congratulations! You’ve successfully installed NVIDIA drivers on Fedora and can now enjoy optimal performance from your GPU.
Troubleshooting NVIDIA Drivers
Installing NVIDIA drivers on Fedora can sometimes lead to issues. In this section, we will discuss some of the common problems users face when trying to install NVIDIA drivers on Fedora and how to troubleshoot them.
Installation Errors
One of the most common issues users face when trying to install NVIDIA drivers on Fedora is installation errors. These errors can manifest in different ways, such as failing to install the drivers entirely, or the drivers failing to activate after installation.
To troubleshoot this issue, we recommend users try reinstalling the drivers or updating the kernel. Users should also ensure they are installing the correct drivers for their computer’s architecture. Similarly, users who are upgrading the drivers should remove the older version first before installing the new one.
Startup Errors
Another common problem with NVIDIA drivers on Fedora is startup errors. In some cases, users may find that their system fails to boot up after installing the drivers, leading to error messages or a blank screen.
To troubleshoot this issue, users can try booting in safe mode, disabling the drivers, and then enabling them again. In some cases, removing the drivers altogether and reinstalling them from scratch may be the only option.
Compatibility Issues
Compatibility issues can also cause problems when installing NVIDIA drivers on Fedora. Newer versions of Fedora may require different versions of the drivers to function correctly, which can lead to conflicts or other issues.
To resolve compatibility issues, users should ensure they are installing drivers explicitly designed for the version of Fedora they are running. They should also verify their computer’s hardware requirements, especially if it’s an older device.
In conclusion, installing NVIDIA drivers on Fedora can be a challenging task, but many problems can be averted by taking the necessary precautions and following installation instructions. With the tips we’ve provided, users can easily troubleshoot and fix common issues that may arise when installing NVIDIA drivers on Fedora.
Uninstalling NVIDIA Drivers
If you need to uninstall the NVIDIA drivers on your Fedora system, you need to follow a few simple steps.
- Open the terminal application on your system. To do this, you can use the shortcut ‘Ctrl + Alt + T’.
- In the terminal, you need to switch to the root user by typing ‘
su’ and then enter your root password. - Next, run the below command to remove the installed NVIDIA packages:
dnf remove xorg-x11-drv-nvidia\* - Once the process is complete, reboot your system to apply the changes.
If for some reason, you still have difficulties with the uninstallation process, you can try using the command:
`sh NVIDIA-Linux-x86_64-xxx.xx.run --uninstall`
This command will uninstall the NVIDIA driver from your system.
It’s important to note that removing the drivers using these methods will remove all NVIDIA drivers from your system. If you want to keep some older versions of the drivers, you should consider using the dnf remove command instead of the second command.
Switching to Nouveau Drivers
If you encounter issues when installing the Nvidia drivers on your Fedora machine, switching to the Nouveau drivers could be an alternative solution. Nouveau is a free and open-source graphics device driver for Nvidia video cards that comes pre-installed with Fedora.
To switch to the Nouveau drivers, you can follow these steps:
- Open a terminal and log in as the superuser:
sudo su
- Disable the Nvidia repository by adding the
.bakextension to its files in the/etc/yum.repos.d/directory. For instance:
mv /etc/yum.repos.d/nvidia.repo /etc/yum.repos.d/nvidia.repo.bak
mv /etc/yum.repos.d/nvidia-cuda.repo /etc/yum.repos.d/nvidia-cuda.repo.bak
- Remove the installed Nvidia drivers and related packages:
dnf remove xorg-x11-drv-nvidia\* akmod-nvidia\* "kernel-devel-uname-r == $(uname -r)"
- Install the Nouveau driver and ddx driver:
dnf install xorg-x11-drv-nouveau xorg-x11-drv-nouveau-libs
- Reboot your machine to activate the changes:
reboot
After rebooting, you should be using the Nouveau drivers, which might not provide as much performance as the Nvidia proprietary drivers but are still suitable for basic computing tasks and browsing the internet.
In case you want to switch back to the Nvidia drivers, you can follow the same steps as before to enable the Nvidia repository, then install the Nvidia driver and reboot your machine. Remember, the Nvidia proprietary drivers are not open-source and might not work well with some Linux kernels or distributions, so switching between proprietary and open-source drivers could help you find the one that works best for your system.
Switching to Nouveau drivers could be a quick fix if you are experiencing issues with the proprietary Nvidia drivers on your Fedora machine. However, if you want the best performance and stability, installing the Nvidia drivers for your specific card might be necessary.
Using Fedora with Optimus Laptops
If you own a laptop with Optimus graphics, installing Nvidia drivers on Fedora can be tricky but not impossible. Optimus laptops come with both Nvidia’s high-performance discrete GPU and an integrated Intel GPU, allowing the system to switch between the two GPUs depending on usage. To take advantage of Nvidia’s GPU, you need to install the proprietary Nvidia drivers that support Optimus technology.
Before installing the Nvidia drivers, you need to disable the Secure Boot feature in the BIOS firmware to avoid conflicts. You also need to ensure that you have added the RPMFusion repository, which contains the Nvidia drivers.
When installing the Nvidia drivers, you have two options: using the RPMFusion repository or using the Nvidia installer. We recommend using the RPMFusion repository since it provides a more seamless installation experience.
To install Nvidia drivers using the RPMFusion repository, open the terminal and run the following command:
sudo dnf install akmod-nvidia nvidia-settings
The akmod-nvidia package automatically recompiles the Nvidia kernel module when there’s a kernel update, ensuring that the drivers always work. The nvidia-settings package provides a graphical user interface for configuring the Nvidia settings.
Once you install the Nvidia drivers, you need to configure the Nvidia PRIME profile to enable the Optimus technology. You can do this by running the nvidia-settings command in the terminal and selecting the Nvidia card as the primary GPU.
nvidia-settings
Finally, you need to reboot your system for the Nvidia drivers to take effect.
In conclusion, installing Nvidia drivers on Fedora with Optimus laptops is possible with a little effort. By adding the RPMFusion repository, installing the Nvidia drivers, and configuring the Nvidia PRIME profile, you can take full advantage of Nvidia’s high-performance GPU.
Updating Your NVIDIA drivers
If you’re a Fedora user and need to install the latest NVIDIA drivers to ensure your graphics card runs smoothly, then you’re in the right place. Installing the NVIDIA drivers on Fedora can be done in just a few steps.
Before you begin, it’s important to know which NVIDIA graphics card you have. You can get this information by using the lspci command in your terminal. Once you know your card’s model, you can visit NVIDIA’s website to download the appropriate driver for your system.
Here’s how you can update your NVIDIA drivers on Fedora:
- Open your terminal and run
dnf updateto update your system. - Run
dnf install akmod-nvidiato install the NVIDIA kernel module package. - Once the installation is complete, run
akmodsto rebuild the NVIDIA kernel module. - Finally, reboot your system to apply the changes.
After rebooting, you can check if the drivers are working properly by running the command nvidia-settings in your terminal. If the settings window opens, then the drivers have been installed correctly.
In case you encounter any issues while updating your NVIDIA drivers, you can refer to the official Fedora documentation or reach out to their community for help.
That’s it! With these simple steps, you’ll be able to install the latest NVIDIA drivers on your Fedora system and enjoy better graphics performance.
Conclusion
Installation of the NVIDIA drivers on Fedora can be a breeze, from either using the command line or the official website. If you’re a gamer, CUDA developer, or designer, using the latest NVIDIA drivers is essential. In this article, we have explained two major methods to install NVIDIA drivers, adding the RPM Fusion repository and downloading the driver from the official NVIDIA website.
Hopefully, this article has provided a clear and straightforward guide for everyone looking to install NVIDIA drivers on Fedora. Keep in mind that the installation process may vary depending on the machine’s specifications and the version of Fedora you’re running, yet the steps should be more or less the same. Just make sure to follow the instructions carefully and be cautious while installing drivers.
In conclusion, installing NVIDIA drivers on Fedora can be easy and straightforward with the right guidance and steps. Once you have installed the drivers successfully, you’ll be able to enjoy the full potential of your NVIDIA GPU. We hope this article has been helpful to you and allowed you to smoothly install the latest NVIDIA drivers on your Fedora system.

