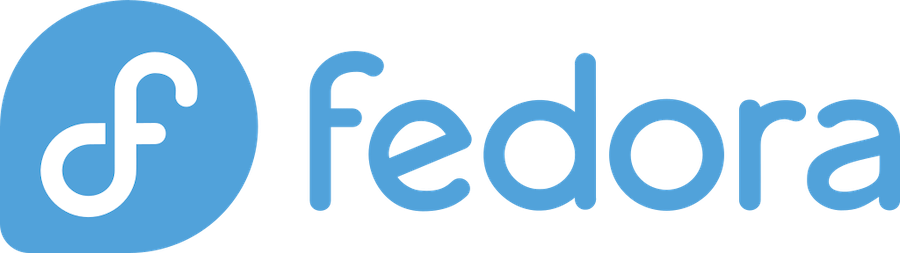
If you’re a Fedora Linux user, you might encounter problems when updating your system. These problems can be frustrating, especially if you’re not sure how to fix them. In this article, we’ll provide you with some solutions to common Fedora Linux update problems.
One of the most common issues users encounter when updating Fedora Linux is package dependency errors. These errors occur when one package depends on another package that hasn’t been installed or updated yet. To fix this problem, you can use the dnf command-line tool to install missing packages and update dependencies. We’ll walk you through the steps in detail.
Another issue that may arise during Fedora Linux updates is slow download speeds or interrupted downloads. This problem can occur due to a number of reasons, including network connectivity issues or overloaded servers. We’ll show you some strategies to try to fix this issue, including using the fastest mirror available or using a download manager to resume interrupted downloads.
By following the steps we outline in this article, you can tackle some of the most common Fedora Linux update problems. With these solutions in hand, you can keep your system up-to-date and running smoothly.
Quick Fixes for Fedora Linux Network Problems
If you’re experiencing network problems on your Fedora Linux system, you may be able to fix them quickly and easily with these tips:
Check Network Hardware
Make sure that your network hardware is enabled and functioning correctly. Use the command ifconfig to see if your network adapter is available and configured with the correct IP address and network details. If your network is wireless, make sure that your wireless adapter is turned on and connected to the right network. You can use the command iwconfig to check wireless configurations.
Restart Network Manager
Sometimes restarting the Network Manager service can fix network problems. Use the command systemctl restart NetworkManager to restart the service. This will restart the network service and reload all network configurations.
Update Fedora Linux
Make sure that you have the latest version of Fedora Linux installed. Outdated or unsupported versions of Fedora Linux can cause problems, particularly with network connectivity. You can use the command dnf update to update your Fedora Linux system and all of its packages to the latest version.
Check Firewall Settings
Firewall settings can also affect network connectivity. Make sure that the Firewall is configured to allow network traffic. You can use the command firewall-cmd --list-all to see what firewall settings are currently in place. If the Firewall is blocking your network traffic, you can add rules to allow traffic manually.
Reset Network Settings
Sometimes resetting network settings can help fix network problems. Use the commands systemctl stop NetworkManager and rm /var/lib/NetworkManager/NetworkManager.state to stop the Network Manager service and remove the configuration file. You can then use the command systemctl start NetworkManager to start the service again with default settings.
Restarting Network Services in Fedora Linux
When you encounter network problems in Fedora Linux, restarting the network services could be the quickest way to get your internet connection up and running again. However, it is essential to know which services to restart and how to do it.
Here’s how to restart the network services in Fedora Linux:
- Open the terminal and log in as the root user by entering the
sucommand and your root password. - To restart the network service, type the following command and press Enter:
systemctl restart networkThis command will restart the network service, which manages your wired Ethernet, wireless, and other network connections.
- If you’re using the NetworkManager service, you can restart it by typing the following command and then pressing Enter:
systemctl restart NetworkManagerThe NetworkManager service controls all network connections and settings on your Fedora Linux system. Restarting this service can sometimes fix network-related issues.
- After restarting the network service and/or NetworkManager service, you should test your network connection to verify that it’s working correctly. You can use either the
pingor thenslookupcommand to test your connection.
If the network problems persist after restarting the network services, there could be other underlying issues requiring more in-depth solutions, including Fedora Linux update problems. In that case, you could try updating Fedora Linux to the latest version to potentially fix any system or network-related issues.
To update Fedora Linux, open the terminal as root and enter the following command:
dnf update
This command will fetch the latest updates for your system and upgrade the installed packages to the newest available versions. After the update is complete, restart your computer to apply the changes.
Configuring Network Settings in Fedora Linux
Configuring network settings in Fedora Linux is a straightforward process, but it can be frustrating when problems arise. In this section, we’ll cover the steps to configure and troubleshoot network settings in Fedora Linux.
To configure network settings in Fedora Linux:
- Open the Settings app by clicking on the icon in the top right corner of the Desktop.
- Click on the Network tab.
- If you are using a wired connection, click on the Ethernet option. If you are using a wireless connection, click on the Wi-Fi option.
- Click on the gear icon next to the network connection you want to configure.
- Enter the necessary information in the appropriate fields, such as the IP address, subnet mask, default gateway, and DNS settings.
- Click the Apply button to save the changes.
However, even after following these steps, you might still experience issues with Fedora Linux network settings. These problems can be caused by a number of reasons, such as outdated drivers or misconfigured settings.
If you are experiencing Fedora Linux network problems after an update, it could be due to compatibility issues with the new update. In such cases, you can try rolling back to the previous version and disabling automatic updates until a fix is released.
To fix Fedora Linux update problems, you can try the following solutions:
- Update Fedora Linux to the latest version: Often, updating Fedora Linux to the latest version can fix update problems.
- Check for outdated drivers: Outdated drivers can cause issues with network settings. Make sure the drivers are up to date.
- Reset network settings: This can be done by deleting the network profiles and creating new ones.
- Disable and enable network adapter: This can help refresh the network and fix any issues with the adapter.
Troubleshooting DNS Issues in Fedora Linux
When browsing the internet in Fedora Linux, you rely heavily on DNS (Domain Name System) servers to translate domain names into IP addresses. However, sometimes DNS issues can arise, causing web browsing and other online activities to slow down or stop altogether. In this section, we’ll discuss how to troubleshoot DNS issues in Fedora Linux.
Check DNS Server Settings
First, it’s important to check that your DNS server settings are correct. You can find this information in the /etc/resolv.conf file. Open the file using your preferred text editor and ensure that the correct DNS server IP addresses are listed. If the file is missing or incorrect, you can manually add your DNS server IP addresses and save the file.
Check Network Connection Issues
If you’re experiencing DNS issues, it’s also possible that there’s an issue with your network connection. Check that your network is properly configured by running the following command:
$ ping www.google.com
You should see a successful response indicating that your network connection is working properly. If there’s an issue with your network connection, fix that first before attempting to troubleshoot DNS issues.
Check Firewall Settings
Sometimes, DNS issues can be caused by a firewall blocking DNS requests. Make sure that your firewall is properly configured to allow DNS requests. In Fedora Linux, you can use the following command to open the DNS port (53) in your firewall:
$ sudo firewall-cmd --add-port=53/tcp --permanent
$ sudo firewall-cmd --add-port=53/udp --permanent
$ sudo firewall-cmd --reloadFixing Fedora Linux Network Driver Issues
If you’re experiencing network driver issues after a Fedora Linux update, you are not alone. Many Fedora Linux users have faced similar problems and found ways to fix them. Here are some tips on how to fix Fedora Linux network driver issues.
- Check Your Network Interfaces
The first step is to check your network interfaces to ensure that your system recognizes them. You can do this using the ip link command in the terminal. If your network interface is not recognized, you may need to install the appropriate driver.
- Install the Correct Driver
If your network interface is not recognized, you will need to install the correct driver. To do this, you will need to identify the chipset of your network interface. You can use the lspci command in the terminal to view the hardware information of your system. Once you have identified the chipset, you can search for and install the correct driver using dnf.
- Disable Secure Boot
If you are using UEFI firmware and the lspci command does not show your network interface, try disabling Secure Boot in your system’s UEFI firmware settings and rebooting your system. Secure Boot can sometimes cause issues with third-party drivers and firmware.
- Use Ethernet Instead of Wi-Fi
If you are experiencing Wi-Fi driver issues, try using Ethernet instead. Ethernet typically does not require as many drivers as Wi-Fi, making it less prone to issues. If Ethernet is not an option, try using a USB Wi-Fi adapter with better driver support.
- Update Your System
Finally, updating your Fedora Linux system to the latest version may also fix any network driver issues. However, be sure to back up your important data before updating to avoid any data loss.
Verifying Network Connectivity in Fedora Linux
Before attempting to fix any network problems in Fedora Linux, it is important to first verify that the system is actually connected to the network. Here are some steps to help you verify that your Fedora Linux system is properly connected to the network:
- Check Network Status
- Check the status of your network connection by running the following command on the terminal:
nmcli general status. Make sure the ‘State’ column shows ‘connected’.
- Check the status of your network connection by running the following command on the terminal:
- Verify IP Address
- Verify that your system has an IP address assigned by running the command
ip address showon the terminal. If there is no IP address shown for your network interface, then your system may not be properly connected to the network.
- Verify that your system has an IP address assigned by running the command
- DNS Resolution
- Test DNS resolution by pinging a known working website using the command
ping -c 3 www.google.com. A successful response means your system is able to communicate with the internet.
- Test DNS resolution by pinging a known working website using the command
- Firewall
- Make sure that the firewall on your system is not blocking network traffic. You can temporarily disable the firewall by running the command
systemctl stop firewalld.service.
- Make sure that the firewall on your system is not blocking network traffic. You can temporarily disable the firewall by running the command
If any of these steps fail, it may indicate a network connectivity issue which you will need to troubleshoot and resolve. By verifying network connectivity before attempting to fix any Fedora Linux Update Problems, you can be sure that your efforts are not wasted on an issue that could have been resolved by simply checking network connectivity.
Updating Fedora Linux Network Drivers and Packages
If you are facing problems with your Fedora Linux update, it could be due to outdated network drivers or issues with the installed packages. To fix Fedora Linux update problems related to the network, you can follow the steps below:
1. Checking Network Driver Status
Before you move on to updating your drivers, you need to check if your current network drivers are functioning properly or not. To check, you can run the following command:
sudo lshw -C network
If the output shows that your network driver is set to ‘unclaimed’, this means that there is no driver associated with your network card. In such a case, you can update your Network Interface Card (NIC) driver manually by identifying its make and model and downloading the appropriate driver from the manufacturer’s website.
2. Updating Network Drivers
To update your network drivers, you can use the Fedora Linux update command:
sudo dnf update
This command will update all the drivers and packages available on your system. If your network drivers are included in this list, they will be updated too.
Alternatively, you can use the following command to update only the network drivers:
sudo dnf update NetworkManager
3. Updating Packages
Sometimes, outdated Linux packages can cause issues with networking and updating the system. To update all packages in your Fedora Linux system, you can use the following command:
sudo dnf update
If the above command fails, you can try using:
sudo dnf upgrade
4. Restarting Network Services
If updating your network drivers and package did not resolve your Fedora Linux update issues, you can try restarting the network services by running:
sudo systemctl restart NetworkManager
This command will restart the network manager service that is responsible for managing your network connections.
By following these steps, you should be able to fix Fedora Linux update problems related to the network. Keep your system up-to-date and always check the driver’s status to avoid any further issues.
Performing a Network Reset in Fedora Linux
If you are experiencing problems with your Fedora Linux network after a Fedora Linux update, resetting your network configuration can help fix any issues. Here’s how to perform a network reset in Fedora Linux.
- First, open the terminal and enter the command:
sudo systemctl stop NetworkManager.service
This will stop the network service.
- Next, remove the network manager configuration files by typing the command:
sudo rm /etc/NetworkManager/NetworkManager.conf
- Now, reboot your system by entering the command:
sudo reboot
- After your system has restarted, open the terminal and enter the command:
sudo systemctl enable NetworkManager.service
This will enable the network manager service.
- Finally, reboot your system one more time by entering the command:
sudo reboot
After your system has restarted, your network configuration should be reset and any issues should be resolved.
If you continue to experience issues with your Fedora Linux update or update problems, you can try updating your system again or seeking further assistance from the Fedora Linux community.
Checking Firewall Settings in Fedora Linux
One common issue that can result in Fedora Linux update problems is incorrect firewall settings. If you’re experiencing issues when trying to update your Fedora Linux installation, it’s worth checking your firewall to ensure it’s not blocking the necessary connections.
To check your firewall settings, you can use the firewalld command. First, check the status of the firewalld service using the following command:
sudo systemctl status firewalld
If the service is inactive, you can start it using:
sudo systemctl start firewalld
Once the service is running, you can use the firewall-cmd command to check the current active zones, as well as the services and ports that are allowed in those zones. Use the following command to see the active zones:
sudo firewall-cmd --get-active-zones
You should see your network interface listed, along with the current active zone. Once you’ve identified the active zone, you can see the allowed services and ports using:
sudo firewall-cmd --list-services --zone=<zone>
sudo firewall-cmd --list-ports --zone=<zone>
If you’re missing any necessary services or ports, you can add them using the following commands:
sudo firewall-cmd --add-service=<service> --permanent
sudo firewall-cmd --add-port=<port>/tcp --permanent
Be sure to replace <service> and <port> with the necessary values for your update.
Finally, reload the firewall to ensure the changes take effect:
sudo firewall-cmd --reload
With the correct firewall settings in place, you should be able to update your Fedora Linux installation without any issues. If you continue to experience problems, don’t hesitate to consult the Fedora Linux documentation or seek support from the community.
Conclusion
As we conclude this guide on how to fix Fedora Linux network problems, it’s worth reiterating that preventing issues from occurring in the first place is always better than having to troubleshoot them later.
We’ve covered various solutions to common network problems, including issues with updates. One of the primary reasons for these issues is a Fedora Linux update that doesn’t install correctly or fails to complete entirely.
If you’re experiencing Fedora Linux update problems, there are various things you can do. One solution is to check your network settings and reboot your system. Sometimes, all that’s necessary is to update Fedora with the latest patches.
Another option is to investigate the error message you’re seeing and take appropriate actions based on the information. Suppose you’re unsure of what to do or don’t feel comfortable performing any troubleshooting steps yourself. In that case, you can always consult with a professional or a member of our team.
Overall, Fedora Linux is a powerful operating system with many features and benefits. By following the steps outlined in this guide, you should be able to navigate common network problems and keep your system up to date with Fedora Linux updates.

