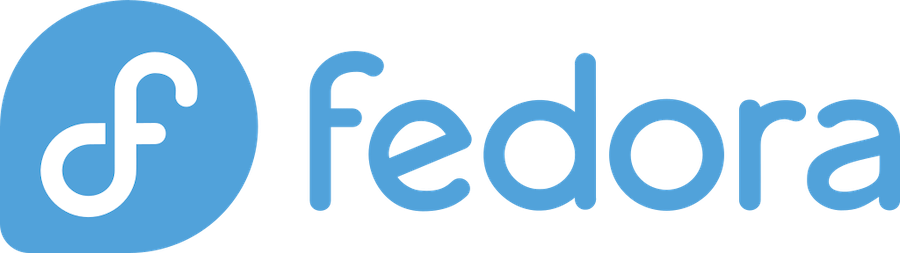
Fedora Linux is a popular operating system among open-source enthusiasts, developers, and enterprise users. Like any other operating system, Fedora Linux can face the problem of slow boot. The slow boot can cause frustration and waste time for users, but fortunately, there are several tips and tricks to speed up the Fedora Linux boot time.
One of the most efficient ways to speed up the Fedora Linux boot time is to disable unnecessary services and daemons. Fedora Linux comes with several services and daemons pre-installed, some of which may not be needed by every user. Disabling these services and daemons can significantly reduce the boot time. However, it’s important to know which services and daemons can be safely disabled without harming the system’s functionality.
Prevent Services from Starting at Boot Time
To speed up the boot time of your Fedora Linux, it’s important to take a closer look at the services that start up automatically during boot time. These services are meant to help the system run smoothly, but some of them may not be essential for your needs. Disabling services that you don’t need can help reduce start-up time and system resource usage.
Here are some services that you can consider disabling:
- Bluetooth: If you don’t use Bluetooth devices, disabling this service can save resources and time.
- ModemManager: If you’re not using a modem, disabling this service can save resources and time during boot.
- avahi-daemon: Unless you are using Apple’s Bonjour service, you can disable this service too.
- firewalld: If you’re not using the firewall service, consider disabling it as this can help boot time and resource usage.
- chronyd and ntpd: These services are responsible for time synchronization. Unless you’re running a server, disabling these services can save system resources and startup time.
Disabling a service does not remove it from the system, and you can still start the service manually if you need it. To disable a service, use the following command in the terminal:
$ systemctl disable <service-name>
For instance, to disable Bluetooth, you can enter:
$ systemctl disable bluetooth.service
Before you disable any service, be sure to check its description and understand what it does. Some essential services may have inter-dependencies, and disabling them might lead to system instability or improper functioning. It’s also important to test the system after disabling any service to ensure it’s still functioning correctly and as expected.
By disabling non-essential services, you can shave off a few seconds from the boot-up time of your Fedora Linux. It’s essential to perform this task with caution to avoid any problems.
Disable Memory Testing During Boot-Up
If you’ve ever watched your Fedora Linux machine boot up, you’ve probably noticed a memory test being performed. While this process is meant to detect and isolate failures, it can also take quite some time to complete.
In some instances, this memory testing during boot-up can be unnecessary, and disabling it could greatly improve your boot time. Here’s how you can disable memory testing during boot-up on Fedora Linux:
- Open the
/etc/default/grubfile using your preferred text editor. - Locate the line that begins with
GRUB_CMDLINE_LINUX. This line may contain additional text, but ensure that you don’t modify anything outside of the quotes. - Add
memtest=0to the end of the text already in the quotes, separated by a space. The line should now look something like this:
GRUB_CMDLINE_LINUX="rhgb quiet memtest=0"
- Save the file and exit your text editor.
- Run the following command to regenerate the GRUB configuration file:
sudo grub2-mkconfig -o /boot/grub2/grub.cfg
- Reboot your machine to apply the changes.
It’s important to note that disabling memory testing during boot-up may not always be the best option. If you suspect that your machine has a faulty memory, it’s recommended that you leave memory testing enabled.
In addition, if you’re experiencing other issues such as slow boot times or freezes, disabling memory testing may not solve the problem. In such cases, it’s recommended that you troubleshoot the issue or seek assistance from a professional.
By following these steps, you should be able to disable memory testing during boot-up on Fedora Linux, potentially leading to a faster boot time.
Limit the Time taken for GRUB to Appear
When you start your Fedora Linux system, you may notice that the GRUB bootloader appears for a longer period of time before the system boots up. This can be frustrating, especially when you need to quickly access your system. Luckily, there are some steps you can take to limit the time taken for GRUB to appear.
1. Edit the GRUB Configuration File
One way to limit the time taken for GRUB to appear is by editing the GRUB configuration file. To do so, follow these steps:
- Open the terminal and type the following command to open the GRUB configuration file:
sudo nano /etc/default/grub
- Look for the line that says
GRUB_TIMEOUT=and change the value to the desired number of seconds you want GRUB to appear. For example, if you want GRUB to appear for 2 seconds, the line should be:
GRUB_TIMEOUT=2
- Save the changes and exit the editor.
- Finally, run the following command to update the GRUB configuration:
sudo grub2-mkconfig -o /boot/grub2/grub.cfg
2. Disable the GRUB Menu Completely
If you don’t want to see the GRUB menu at all, you can disable it completely. To do so, follow these steps:
- Open the terminal and type the following command to open the GRUB configuration file:
sudo nano /etc/default/grub
- Look for the line that says
GRUB_HIDDEN_TIMEOUT=and uncomment it by removing the “#” (hash) symbol and set the value to 0. The line should look like this:
GRUB_HIDDEN_TIMEOUT=0
- Save the changes and exit the editor.
- Finally, run the following command to update the GRUB configuration:
sudo grub2-mkconfig -o /boot/grub2/grub.cfg
With these two methods, you can limit the time taken for GRUB to appear or disable it completely. This will help you to boot your Fedora Linux system faster and more efficiently.
Optimize Swap Performance
When optimizing Fedora Linux boot time, optimizing swap performance is an essential step. The swap partition or file allows the system to free up memory space by moving inactive pages to disk and freeing up RAM for active use. Here are a few tips for optimizing swap performance:
1. Adjust Swapiness
Swapiness is a Linux kernel property that defines how aggressively the system swaps out memory pages. By default, Fedora has a swapiness value of 60, which means the system will start swapping before the RAM is 40% free. We can adjust the value of swapiness to better suit our desired usage:
| Swapiness | Usage Type |
| --------- | ---------- |
| 1-10 | Desktops |
| 10-20 | Laptops |
| 60 | Servers |
We can modify swappiness by editing the /etc/sysctl.conf file and adding the following line at the end of the file:
vm.swappiness=10 #change 10 to your custom value
2. Use a Separate Partition for Swap
Having a separate partition for swapping instead of using a swap file can improve performance. This is because swap partitions are faster than a swap file and are reserved for swap space only.
3. Optimize Swap Priority
By default, Fedora assigns the same priority level to all swap areas, including swap files and partitions. To optimize swap priority, we can assign a higher priority to swap partitions compared to swap files.
To begin, we need to locate the UUID of the swap partition. We can list all the partitions and their UUIDs by running:
sudo blkid
Next, we edit the /etc/fstab file and add a line for the swap partition with the pri option:
UUID=<UUID> none swap sw,pri=10 0 0
By following these simple tips, we can improve the swap performance of our Fedora Linux system. This can lead to faster boot times and better overall system performance.
Enable systemd Fast Boot
Fedora Linux comes with systemd, a system and service manager that aims for faster boot times. Enabling systemd’s fast boot feature can significantly reduce the boot time for Fedora Linux. Here’s how to do it:
- First, open Terminal and enter the following command to edit the configuration file:
sudo nano /etc/systemd/system.conf - Scroll down until you find the following line:
#DefaultTimeoutStartSec=90sUncomment this line by removing the “#” and change the value to 10s, like this:
DefaultTimeoutStartSec=10sThis sets the default timeout to 10 seconds for starting services during boot.
- Save the changes and exit the editor by pressing “CTRL+X”, then “Y”, and finally “ENTER”.
- Next, we need to reload the systemd configuration for the changes to take effect. Enter the following command:
sudo systemctl daemon-reload - Finally, we need to enable the new fast boot option. Enter the following command:
sudo systemctl enable systemd-ask-password-plymouth.serviceThis enables systemd’s ask-password feature, which is used during boot to prompt for passwords and allows boot to continue in the background.
With these steps, we have enabled systemd’s fast boot feature that reduces the boot time for Fedora Linux. Remember to reboot your system for the changes to take effect.
Minimize Systemctl-Analyze Blame Output
To optimize the Fedora Linux boot time effectively, it is crucial to identify and resolve the bootup processes that consume the most time. Using the systemctl-analyze blame command enables us to analyze the time taken by each process during bootup. However, the output of this command can be overwhelming. In this section, we will discuss various ways to minimize the output of the systemctl-analyze blame command, making it easier to focus on the root cause of slow boot times.
Here are some tips to reduce the output of systemctl-analyze blame command:
1. Use systemd-analyze plot
The systemd-analyze plot command creates a graphical representation of the processes’ timings and dependencies during bootup. The output is in SVG format, which can be opened by most modern web browsers. By examining this plot, we can quickly identify processes that take the longest time and focus on optimizing them.
2. Reduce the output
We can use the systemctl-analyze blame command with the |head -n <number_of_lines> option to print only a few lines of output that show the processes taking the most time. The <number_of_lines> argument specifies the number of lines to be printed in the output. With this approach, we can quickly identify the top processes contributing to slow boot times.
3. Filter the systemd journal logs
The systemd journal is a centralized logging system that records system events and service messages. It can be used to filter the bootup messages generated by various services by using the following command: journalctl -b -p err..emerg. This command filters all log messages from the current boot and shows only those with severity levels between error and emergency. Identifying and troubleshooting the errors from this output usually leads to significant performance improvements during bootup.
Minimizing the output of systemctl-analyze blame command helps us focus on the key processes that contribute to slow boot times. Using the above tips will enable us to analyze and optimize the boot process effectively.
Remove Unnecessary Kernels
One effective way to speed up your Fedora Linux boot time is to remove unnecessary kernels. Over time, kernels accumulate on your system, leading to disk space wastage and longer boot times.
To remove unnecessary kernels in Fedora Linux, follow these steps:
- Check the currently running kernel. This step is important to ensure that you do not accidentally remove the kernel that is currently in use. You can check this by typing the following command:
uname -r
- List all installed kernels. From the list of kernels, identify which ones you no longer require. You can view the installed kernels by typing:
rpm -q kernel
- Remove the unnecessary kernels. Once you have identified the kernels you want to remove, use the following command to delete them:
sudo dnf remove <kernel-name>
Replace <kernel-name> with the name of the kernel you want to remove.
By removing unnecessary kernels, you will not only free up disk space but also reduce boot time. It’s recommended that you keep at least two kernels installed – the current one and one previous kernel version. This will ensure a fallback in case the current kernel fails to boot.
In addition, you can configure Fedora Linux to remove old kernels automatically. You can do this by installing the ‘dnf-automatic’ package and enabling the ‘dnf-automatic.timer’ before configuring the automatic removal of old kernels.
In summary, removing unnecessary kernels is a simple and effective way to speed up your Fedora Linux boot time. By following the steps above, you can ensure that your system only has the kernels it needs, optimizing both disk space and boot performance.
Use Btrfs File system for Root Partition
Btrfs (B-tree file system) is a modern file system that has many advantages over the traditional EXT4 file system. Btrfs is becoming the default file system for some Linux distributions and is widely used for its features such as better data integrity, data compression, and snapshots. Fedora Linux offers the option to use Btrfs file system for the root partition during installation and can help speed up the boot time of your system.
Here are some benefits of using Btrfs file system for the root partition:
- Data integrity: Btrfs uses checksums to ensure data integrity, which means it can detect and repair errors in the file system. Unlike traditional file systems, Btrfs provides better protection against data corruption due to system crashes or hardware failures.
- Data compression: Btrfs supports transparent compression, which means it can compress files on the fly without the need for user intervention. This can help save disk space and speed up the boot time of your system.
- Snapshots: Btrfs supports snapshots, which are read-only copies of the file system at a specific point in time. Snapshots can be used to roll back the system to a previous state in case of a system failure or file corruption.
When using Btrfs file system for the root partition, make sure to enable the subvolume feature. Subvolumes allow you to create multiple, independently mountable file systems within a single Btrfs volume. This can help you better manage your system and optimize disk space usage.
Overall, using Btrfs file system for the root partition can help speed up the boot time of your Fedora Linux system by offering better data integrity, data compression, and snapshot features. It is recommended to use Btrfs for newer systems with solid-state drives (SSDs) or newer hard disks for optimal performance and efficiency.
Install Preload to Speed Up Boot Time
One effective way of speeding up Fedora Linux boot time is to install Preload, a daemon that loads commonly used applications and libraries into memory. Preload analyzes your usage patterns and starts preloading the necessary resources in the background, which reduces the time required to launch applications and libraries during boot.
To install Preload using the terminal, simply execute the following command:
sudo dnf install -y preload
Once Preload is installed, it will start working its magic right away. You can view Preload’s log file to see what resources it has preloaded by using the following command:
sudo tail -f /var/log/preload.log
It’s worth noting that Preload doesn’t guarantee a shorter boot time, but it does improve application startup times. Results may vary depending on your system’s hardware specifications and usage patterns.
Furthermore, if you don’t use certain applications or libraries frequently, Preload may not pre-cache them. This means that they will still take longer to start up during boot.
In some cases, Preload may even increase boot time, especially if your system is already short on memory. This is because Preload takes up a small amount of memory to store preloaded resources, which may cause other applications to be swapped out of memory. As a result, your system may take longer to start up due to increased disk I/O.
Overall, Preload is a useful tool for improving application startup times on Fedora Linux. However, it’s important to keep in mind that it may not work for everyone and may even have unintended consequences in certain scenarios. As with any system optimization, it’s a good idea to monitor your system’s performance and make adjustments accordingly.
Conclusion
With a few simple tweaks and optimizations, we were able to significantly reduce the boot time of Fedora Linux. By following the suggested steps, you can achieve a faster and more efficient start-up process for your system. Here are some key takeaways to keep in mind:
- Removing unnecessary services and applications, and disabling the automatic start-up of certain programs can vastly improve boot time.
- Customizing the GRUB boot loader settings, particularly by reducing the grub timeout interval, can expedite the boot process.
- Configuring the systemd to parallelize the boot sequence is another effective method to reduce boot time.
Remember that there is no one-size-fits-all when it comes to optimizing boot time, as the impact of each change depends on the specific system configuration and hardware setup. Therefore, it is important to monitor the boot process and adjust settings accordingly.

