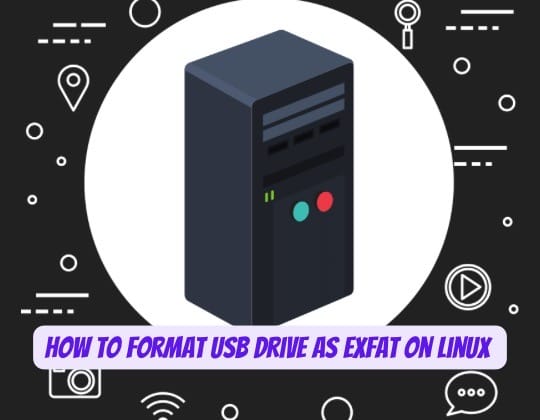
In the digital age, the ability to share data across multiple platforms is not just a convenience; it’s a necessity. Whether you‘re a professional working with large media files or a student sharing documents between different operating systems, having a USB drive formatted in a universally compatible file system is crucial. The exFAT file system stands out as a versatile and efficient choice for this purpose, especially for Linux users who often navigate in a multi-OS environment. This article will guide you through the process of formatting a USB drive as exFAT on Linux, ensuring that you can manage your data with ease and reliability.
Understanding exFAT
The Extended File Allocation Table (exFAT) file system was introduced by Microsoft in 2006 to overcome the limitations of the older FAT32 file system. While FAT32 is widely recognized for its compatibility, it falls short with a maximum file size limit of 4GB, which is not suitable for today’s large files. exFAT eliminates this limitation and is optimized for flash memory storage, such as USB flash drives and SD cards, making it an ideal choice for transferring hefty files between devices and operating systems.
Preparing for Formatting
Step 1: Installing Necessary Packages
To format a USB drive as exFAT, your Linux system must support the file system. With the integration of exFAT into the Linux kernel 5.4 and later, most recent distributions should have native support. If not, you’ll need to install the exfat-fuse and exfat-utils packages on Ubuntu 22.04 and lower, or exfat-fuse and exfatprogs on Ubuntu 22.04 and higher.
# For Ubuntu 20.04 and lower
sudo apt install exfat-fuse exfat-utils
# For Ubuntu 22.04 and higher
sudo apt install exfat-fuse exfatprogs
Step 2: Identifying the USB Drive
The next step involves identifying the USB drive you intend to format. This can be achieved through the fdisk or lsblk command, which lists all connected storage devices along with their partitions. Typically, USB drives are designated as /dev/sdb, /dev/sdc, etc., depending on the number of drives connected to your system. Accurately identifying your USB drive is crucial to avoid formatting the wrong device.
sudo fdisk -l
# or
lsblkFormatting the USB Drive
Method 1: Using GNOME Disks (GUI)
For users who prefer a graphical interface, GNOME Disks offers a straightforward solution. This tool, available on many Linux distributions, simplifies the formatting process, making it accessible to users of all technical levels.
- Launch GNOME Disks and select your USB drive from the list.
- Click on the gear icon and choose ‘Format Partition’.
- Select ‘Other’, proceed to ‘Next’, and pick ‘exFAT’ from the file system options.
- Name your volume and click ‘Create’ to finalize the formatting.
Method 2: Using the Command Line
Command-line enthusiasts and users operating on a headless Linux server can resort to the mkfs.exfat command for formatting. This method offers precision and control, appealing to users who prefer a hands-on approach.
# Replace /dev/sdx1 with your USB drive partition
sudo mkfs.exfat -n LABEL /dev/sdx1
Performance and Compatibility
exFAT is designed for high performance on external storage devices, offering a good balance between large file support and compatibility. It’s recognized by most modern operating systems without the need for additional software. However, Linux users should note that native Linux file systems like EXT4 may perform better in Linux-only environments.
Comparison with Other File Systems
When selecting a file system, consider the device’s intended use. FAT32 is highly compatible but has a 4GB file size limit. NTFS includes features like journaling and file permissions but is best for Windows environments and might need extra packages for full Linux compatibility. exFAT provides a middle ground with large file support and cross-platform compatibility, minus the complexity of NTFS, making it a top choice for portable storage.
Conclusion
Formatting a USB drive as exFAT on Linux is a straightforward process, whether you prefer a graphical interface or the command line. The exFAT file system’s blend of performance, compatibility, and support for large files makes it an outstanding choice for users needing to transfer data across different operating systems. By following the steps outlined in this guide, you can effortlessly format your USB drives as exFAT, ensuring smooth data transfer and storage across a multitude of platforms. This guide not only equips you with the knowledge to perform the task but also deepens your understanding of the underlying technologies, empowering you to make informed decisions about your digital storage solutions.
