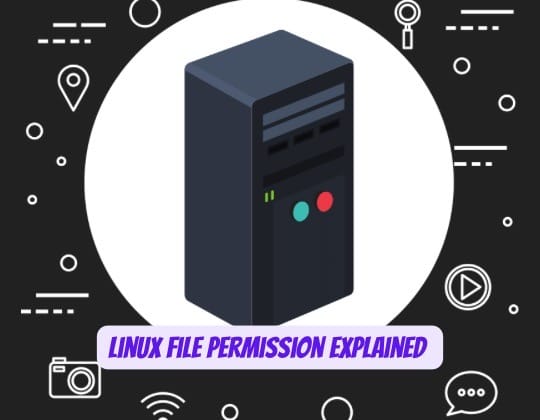
File permissions are a fundamental aspect of Linux system security. They control user access to files and directories, ensuring that only authorized users can interact with them. Mastering permissions is essential for Linux administrators and power users to properly secure their systems.
This comprehensive guide explains Linux file permissions in detail. It covers permission types, viewing and modifying permissions, special permissions, and practical examples. Follow along to gain a solid understanding of this critical component of Linux.
File Ownership and Groups
In Linux, every file and directory has an associated owner and group. The owner is generally the Linux user that originally created the file or folder. The group can contain multiple users who share common permissions to that resource. There are three categories of users that relate to file permissions:
Owner
The owner is the Linux user that created the file or directory. By default, owners have full read, write, and execute permissions to resources they create. Owners can modify permissions on resources they own.
Group
The group contains one or more Linux users that require common access to files and folders. For example, members of the accounting group may need access to files in the /var/accounting directory. Groups make managing shared access simpler compared to setting permissions for many individual users.
Others
This refers to all other Linux users on the system besides the owner and members of the resource’s group. Permissions for others are commonly restricted to prevent unauthorized access.
Permission Types
There are three basic permission types in Linux:
Read Permission
The read permission, denoted by r, allows a user to view a file’s contents or list files inside a directory. Reading files allows users to access data. Reading directories allow the contents to be listed.
Write Permission
The written permission, denoted by w, allows a user to modify the contents of a file or add/remove files inside a directory. Writing to files allows data to be edited or overwritten. Writing to directories allows files and subfolders to be added, removed, or renamed.
Execute Permission
The execute permission, denoted by x, allows a user to execute a file or change into a directory. Executing a file runs a script or binary. Executing a directory permits a user to traverse into that folder using the cd command.
Viewing File Permissions
To view the permissions of a file or folder in Linux, the ls -l command can be used. This long listing format contains a symbolic representation of the permissions for each resource.
Here is an example long listing:
-rwxr-xr-- 1 meilana staff 4096 Feb 12 09:32 file.txtThis breaks down as follows:
- The first character indicates the file type. A dash
-denotes a regular file. - The following three triplets represent the permissions for the file’s owner, group, and other users.
- Next is the number of hard links pointing to this file.
- Then the owner name
johnand groupstaffare shown. - Finally, the file size, modification date, and name are given.
Focusing on the permission triplets, the symbolic values map to:
r= read permissionw= write permissionx= execute permission-= no permission
So in the earlier example, the permissions break down as:
- Owner (
meilana): read, write, and execute - Group (
staff): read and execute only - Others: read and execute only
The output of ls -l provides a quick overview of the permissions for files and folders. To investigate further, additional commands like stat and namei -l can be used.
Changing File Permissions
The most common command for modifying permissions is chmod. It can be used in two ways:
Symbolic Method
Use letters to explicitly set permissions for the owner, group, and others:
chmod u=rw,g=r,o= file.txt
u= ownerg= groupo= others
Numeric Method
Use numeric values to set permissions according to a calculation:
chmod 644 file.txt- Read = 4
- Write = 2
- Execute = 1
The three digits set owner, group, and other permissions respectively.
Special Permissions
Beyond the standard read, write, and execute permissions, Linux has special permission flags that provide additional security controls.
SetUID
The SetUID permission allows an executable file to run with the permissions of its owner rather than the user executing it. This often allows regular users to perform tasks requiring root access.
To illustrate, consider a SetUID root binary that restarts a system daemon. Any user can run this binary to restart the service, even though only root would normally have permission. SetUID is set by:
chmod u+s fileWhen applied to an executable, an s appears in that position instead of x. For example:
-rwsr-xr-xThis shows the binary has SetUID set. The executing user receives the file owner’s permissions.
SetUID requires caution as it allows programs to exceed a user’s permissions. If the binary is compromised, it poses a significant risk.
SetGID
SetGID is the group equivalent of SetUID. It allows a file to run with the group permissions of its owner.
SetGID is configured similarly:
chmod g+s fileWhen set on a directory, SetGID causes new files created within to inherit the directory’s group ownership. This is useful for shared directories like /var/account. As with SetUID, use SetGID judiciously to avoid unintended privilege escalations.
Sticky Bit
The sticky bit protects files from accidental deletion within shared directories. When set on a folder, it allows only the file’s owner, directory owner, or root to remove or rename files. Without the sticky bit, any user with write access can delete or move files.
To set the sticky bit on a shared directory:
chmod +t directoryPractical Examples
Here are some common examples of using chmod in practice:
chmod 755 script.sh (Owner rwx, Group/Others rx)
chmod 644 file.txt (Owner rw, Group/Others r)
chmod +t directory (Set sticky bit on directory)
Conclusion
Understanding and properly setting file permissions is critical for security on Linux systems. Following best practices, like the principle of least privilege, ensures users only have the necessary access. Mastering chmod and decoding ls -l output gives you control over access.
