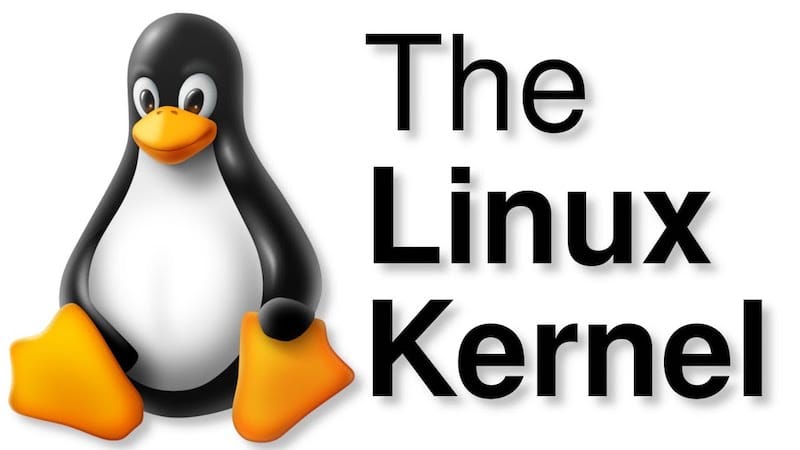
The Linux kernel serves as the core component of the Ubuntu operating system, providing essential functions and acting as a bridge between the hardware and software layers. Regularly upgrading the Linux kernel is crucial to ensure optimal system performance, security enhancements, and access to new features. In this article, we will explore the step-by-step process of upgrading the Linux kernel in Ubuntu using the command line. By following these instructions, you’ll be able to take advantage of the latest kernel advancements and keep your Ubuntu system up to date.
Understanding the Linux Kernel
Before diving into the kernel upgrade process, it’s essential to understand the Linux kernel’s significance. The kernel acts as the intermediary layer between hardware and software, managing system resources, handling device drivers, and facilitating communication between applications and the underlying hardware components. The Linux kernel undergoes continuous development, with new versions being released periodically to address bugs, introduce performance improvements, and add new features.
Preparing for the Kernel Upgrade
To begin the kernel upgrade process, it’s important to ensure you have a clear understanding of your system’s current kernel version. Open a terminal window and execute the following command to check your current kernel version:
uname -rTo determine the most recent stable kernel version available, it’s recommended to visit the official Linux kernel website (https://www.kernel.org) or consult reliable online sources for up-to-date information. Identify the latest stable version and make a note of it as you’ll need this information during the upgrade process.
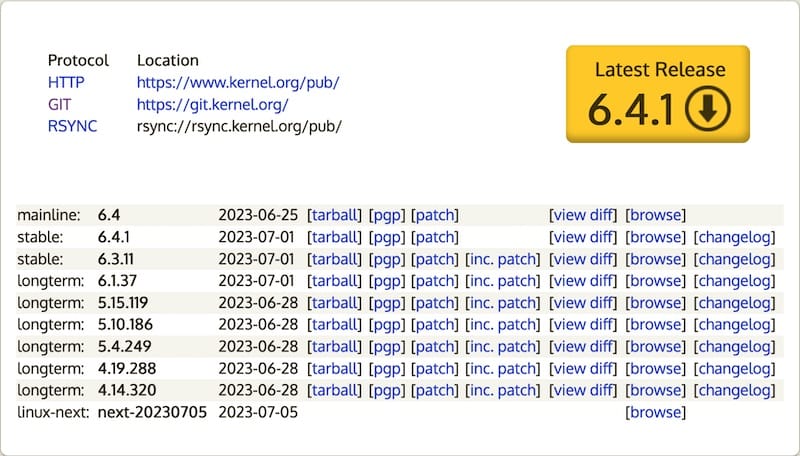
Understanding the Potential Risks and Benefits
Before proceeding with the kernel upgrade, it’s crucial to weigh the potential risks and benefits. While kernel upgrades typically provide enhanced performance, security patches, and new features, there is a small chance of compatibility issues with certain hardware or software components. It’s prudent to research known issues and consult the release notes of the new kernel version to make an informed decision regarding the upgrade.
Updating the Package Manager
Before commencing the kernel upgrade, it’s important to ensure your package manager and system packages are up to date. Execute the following commands in a terminal to update the APT package manager and upgrade system packages:
sudo apt updatesudo apt upgrade
After the system packages have been updated, it’s important to verify the successful completion of the updates. You can do this by executing the following command in the terminal:
sudo apt list --upgradableThis command displays a list of packages that have been upgraded or are awaiting an upgrade. Confirm that there are no pending updates before proceeding with the kernel upgrade.
Downloading the New Kernel
Next, we need to download the latest stable version of the Linux kernel from the official website. Open a web browser and navigate to https://www.kernel.org. Look for the latest stable release and click on the corresponding link to access the download page. On the download page, locate the .tar.gz package for the desired kernel version and download it to your system.
Before compiling and installing the new kernel, we need to ensure that all the necessary dependencies are installed on the system. Open a terminal and execute the following command to install the essential tools:
sudo apt install build-essentialOnce the essential tools are installed, execute the following command to install the additional build dependencies required for kernel compilation:
sudo apt build-dep linuxAfter installing the required dependencies, it’s essential to verify that the installation was successful. Ensure there are no errors during the installation process, and all the necessary packages are installed correctly.
Configuring the Kernel
To configure the kernel, we’ll need to extract the downloaded kernel source code. Open a terminal and navigate to the directory where the kernel source code was downloaded. Execute the following command to extract the source code:
tar -xvf linux-x.x.tar.gzReplace x.x with the specific version number of the downloaded kernel.
Next, navigate to the extracted kernel source code directory:
cd linux-x.xWithin the kernel source code directory, you’ll find various configuration options that allow you to customize the kernel to your specific requirements. Execute the following command to open the kernel configuration menu:
make menuconfigThe make menuconfig command launches a text-based interface where you can customize the kernel configuration. Here, you can modify basic settings, such as selecting the required hardware drivers, enabling or disabling specific features, and fine-tuning various kernel parameters.
Once you have made the necessary changes, save the configuration and exit the menu. Now that the kernel is configured according to your requirements, it’s time to compile and build it. Execute the following command in the terminal to initiate the compilation process:
makeThe compilation process may take some time, depending on your system’s specifications. It’s recommended to allocate an adequate amount of time for this step and ensure your system remains powered and uninterrupted.
During the compilation process, you can monitor the progress and identify any potential issues. A verbose output will be displayed in the terminal, indicating the status of each compilation step and highlighting any encountered errors or warnings. Take note of any errors or warnings and address them accordingly.
Once the compilation process completes successfully, it’s time to install the compiled kernel. Execute the following command to initiate the installation:
sudo make installThis command copies the necessary kernel files to the appropriate system locations and updates the bootloader configuration to include the new kernel.
Updating the Bootloader
To ensure the system recognizes the newly installed kernel, we need to update the bootloader configuration. Access the bootloader configuration file, typically located in /etc/default/grub, using a text editor with administrative privileges. Locate the line that starts with GRUB_DEFAULT= and modify it to specify the newly installed kernel version. Save the changes and exit the editor.
After modifying the bootloader configuration, execute the following command to update the bootloader:
sudo update-grubThis command refreshes the bootloader configuration, ensuring that the system boots into the newly installed kernel. Once the bootloader has been updated, it’s time to reboot the system. Execute the following command in the terminal:
sudo rebootAfter the system reboots, log in to Ubuntu and open a terminal. Execute the following command to check the newly installed kernel version:
uname -rIf the displayed kernel version matches the version you downloaded and installed, the kernel upgrade process was successful.
Verifying System Stability and Functionality
After the upgrade, it’s important to ensure the system’s stability and functionality. Test various system components, hardware peripherals, and applications to ensure everything is functioning correctly. Monitor system performance and stability over a period to identify any potential issues that may have arisen due to the kernel upgrade.
Rolling Back to the Previous Kernel (Optional)
In case you encounter compatibility issues or face any problems with the newly installed kernel, it may be necessary to revert to the previous kernel version. During the system boot, access the GRUB bootloader menu and select the desired kernel version from the list of available options. Once the system boots successfully with the previous kernel, you can remove the newly installed kernel following the appropriate procedures.
Conclusion
Upgrading the Linux kernel in Ubuntu is a crucial process to ensure optimal system performance, security, and access to new features. By following the step-by-step instructions outlined in this guide, you can successfully upgrade the Linux kernel using the command line. Remember to research the latest stable kernel version, understand potential risks and benefits, and carefully follow each step to ensure a smooth upgrade process. Keeping your Ubuntu system’s kernel up to date will help you stay at the forefront of Linux technology and reap the benefits of improved performance and enhanced security.
