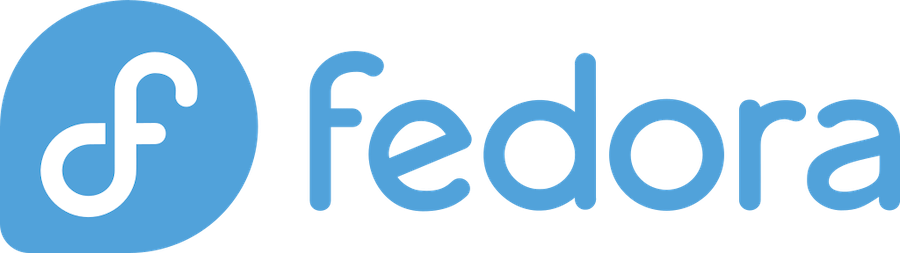
If you’re running Fedora Linux and experiencing WiFi connectivity problems, you’re not alone. Many users encounter network issues ranging from intermittent disconnections to complete inability to connect to wireless networks. These problems can stem from various sources, including driver incompatibilities, power management settings, and kernel updates.
The good news? Most WiFi problems in Fedora have straightforward solutions once you understand what’s causing them. Whether you’re dealing with dropped connections, slow speeds, or networks that won’t appear in your settings, this comprehensive guide will walk you through proven troubleshooting methods.
Driver Compatibility Problems
One of the most frequent culprits behind WiFi issues in Fedora is driver compatibility. Intel WiFi cards, particularly those using the iwlwifi driver, are notorious for causing problems after system updates. Users often report that WiFi works perfectly after a fresh installation but starts acting up following kernel or driver updates.
Power Management Issues
Fedora’s aggressive power management can cause WiFi adapters to enter sleep mode unexpectedly, leading to dropped connections. This is especially problematic on laptops where power saving features are enabled by default to extend battery life.
Network Authentication Failures
Sometimes your Fedora system can see available networks but fails to authenticate properly. This often manifests as “activation of network connection failed” errors or endless connection attempts that never succeed.
Essential Prerequisites Before Troubleshooting
Before diving into complex solutions, let’s establish some fundamentals that will make your troubleshooting more effective.
Checking Your WiFi Hardware
First, you need to identify what WiFi hardware you’re working with. Open a terminal and run:
lspci | grep -i wirelessThis command will show you exactly what wireless network controller you have installed. Common results include Intel Corporation devices, Qualcomm Atheros adapters, or Realtek controllers.
Identifying Your Network Controller
For more detailed information about your network controller, use:
lspci -kThis will show you which kernel driver is currently in use for your WiFi adapter. Pay attention to entries like “iwlwifi” for Intel cards or “rtw88” for Realtek devices.
Quick Fixes That Often Work
Let’s start with the simplest solutions that resolve many common WiFi problems in Fedora.
Restart NetworkManager Service
The NetworkManager service handles all network connections in Fedora. Sometimes simply restarting it can resolve connectivity issues:
sudo systemctl restart NetworkManager.serviceThis command forces NetworkManager to reinitialize all network connections and often fixes temporary glitches.
Toggle WiFi On and Off
A surprisingly effective solution is toggling your WiFi adapter off and back on. You can do this through the GUI by clicking the network icon in the top-right corner and selecting the WiFi toggle, or via command line:
sudo nmcli radio wifi off
sudo nmcli radio wifi onWait a few seconds between these commands to allow the hardware to fully reset.
Disable WiFi Power Management
WiFi power management is a common source of connection drops. To disable it temporarily:
sudo iwconfig wlp3s0 power offReplace “wlp3s0” with your actual WiFi interface name (found using ip link show). For a permanent solution, you’ll need to create a configuration file.
Advanced Troubleshooting Methods
When quick fixes don’t work, it’s time to dig deeper into system diagnostics.
Using Command Line Tools
Fedora provides powerful command-line tools for network troubleshooting that give you detailed control over your WiFi connections.
nmcli Commands
The nmcli tool is your Swiss Army knife for network management. To see all available WiFi networks:
nmcli device wifi listTo connect to a specific network:
nmcli device wifi connect "NetworkName" password "YourPassword"rfkill Utility
Sometimes WiFi adapters get software-blocked. Check the status with:
rfkill listIf you see “Soft blocked: yes” next to your wireless device, unblock it with:
sudo rfkill unblock wifiChecking System Logs
System logs provide valuable insights into what’s happening when WiFi problems occur.
journalctl for Network Issues
To view NetworkManager logs:
journalctl -u NetworkManager -fThis command shows real-time NetworkManager activity, helping you spot authentication failures, DHCP issues, or driver problems.
dmesg for Driver Problems
For hardware and driver-related messages:
dmesg | grep -i wifiLook for error messages, warnings, or unusual patterns that coincide with your WiFi problems.
Fixing Driver-Related WiFi Problems
Driver issues are among the most complex WiFi problems to resolve, but they’re also among the most common.
Intel WiFi Driver Issues
Intel WiFi cards using the iwlwifi driver frequently experience problems after Fedora updates. If you’re seeing iwlwifi errors in your system logs, try:
- Update firmware packages:
sudo dnf update iwl*firmware - Reload the driver:
sudo modprobe -r iwlwifi sudo modprobe iwlwifi - Check for firmware conflicts: Sometimes multiple firmware versions conflict. Remove old firmware files and reinstall the latest versions.
Realtek Driver Problems
Realtek WiFi adapters, particularly the RTL8822CE chipset, are known to cause issues in Fedora. These adapters often require additional drivers that aren’t included by default.
Installing Additional Drivers
For problematic hardware, you might need to install drivers from third-party repositories:
sudo dnf install rpmfusion-free-release rpmfusion-nonfree-release
sudo dnf update
sudo dnf install akmod-wlResolving Network Connection Issues
Sometimes the WiFi adapter works fine, but specific networks won’t connect properly.
Authentication Problems
If you can see networks but can’t connect, the issue might be authentication-related. Try:
- Forget and re-add the network: Delete the saved network profile and reconnect from scratch
- Check security settings: Ensure you’re using the correct security protocol (WPA2, WPA3, etc.)
- Verify credentials: Double-check your password and username if applicable
DHCP Configuration Issues
If you connect but can’t access the internet, DHCP might be the culprit. Try assigning a static IP address temporarily to test connectivity.
DNS Resolution Problems
Even with a valid IP address, DNS issues can prevent internet access. Test by pinging a known IP address:
ping 8.8.8.8If this works but domain names don’t resolve, configure alternative DNS servers.
Kernel and Update-Related Solutions
Fedora’s frequent updates sometimes introduce regressions that break WiFi functionality.
Booting Previous Kernels
If WiFi worked before a recent update, try booting an earlier kernel. During boot, access the GRUB menu and select an older kernel version. If WiFi works with the older kernel, you can temporarily pin it while waiting for a fix.
Managing Kernel Updates
To prevent automatic kernel updates that might break WiFi:
sudo dnf install python3-dnf-plugin-versionlock
sudo dnf versionlock add kernelThis locks your current kernel version until you manually unlock it.
Hardware-Specific Troubleshooting
Some WiFi problems are related to hardware configuration rather than software issues.
Dual Boot Considerations
If you’re dual-booting with Windows, disable “Fast Startup” in Windows power settings. This Windows feature can leave the WiFi adapter in an inconsistent state that affects Linux.
BIOS Settings
Check your BIOS for:
- WiFi adapter enable/disable settings
- Fast Boot options (try disabling)
- USB power management settings
- Secure Boot configuration
Prevention and Maintenance Tips
Preventing WiFi problems is easier than fixing them. Here are some proactive steps:
- Keep your system updated: Regular updates often include driver improvements and bug fixes
- Monitor kernel changelogs: Before updating kernels, check release notes for known WiFi issues
- Maintain a recovery plan: Know how to boot previous kernels or use a USB WiFi adapter as backup
- Document working configurations: Save copies of working network configurations
When to Seek Additional Help
If none of these solutions work, consider:
- Filing bug reports: Report persistent issues to the Fedora project
- Community forums: Fedora’s discussion forums are excellent resources for complex problems
- Hardware replacement: Sometimes the WiFi adapter itself is faulty
- Professional support: For business environments, consider commercial Linux support
Frequently Asked Questions (FAQs)
Q: Why does my WiFi work immediately after installing Fedora but stop working after updates?
A: This is typically caused by kernel or driver updates that introduce regressions or change power management behavior. Try booting a previous kernel or updating your WiFi firmware packages to resolve the issue.
Q: My WiFi adapter isn’t showing up at all in Fedora. What should I do?
A: First, verify the hardware is detected with lspci | grep -i wireless. If it’s not listed, check BIOS settings. If it appears but lacks a driver, you may need to install additional firmware packages or third-party drivers.
Q: Why do WiFi connections keep dropping every few minutes in Fedora?
A: This is commonly caused by aggressive power management settings. Try disabling WiFi power management with sudo iwconfig [interface] power off or using the WiFi Power Save Utility to turn off power saving features permanently.
Q: I can connect to some WiFi networks but not others. What’s wrong?
A: This suggests authentication or security protocol issues. Check that you’re using the correct security settings (WPA2/WPA3) and verify your credentials. Some networks may use enterprise authentication that requires additional configuration.
Q: How do I know if my WiFi problems are hardware or software related?
A: Test with a live USB of different Linux distributions or boot into Windows if dual-booting. If WiFi works in other systems but not your installed Fedora, it’s likely a software issue. Hardware problems typically affect all operating systems.
