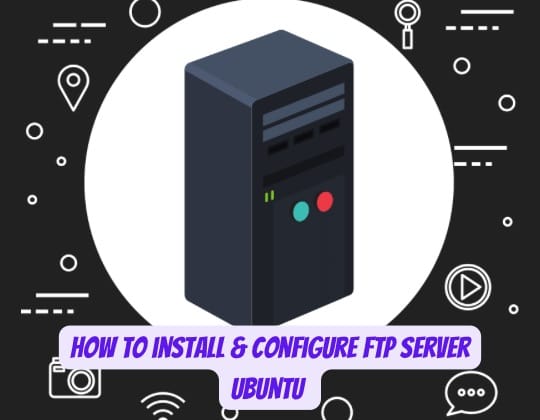
Are you looking to set up a reliable file transfer solution on your Ubuntu system? An FTP server remains one of the most versatile and widely-used methods for transferring files between computers. In this comprehensive guide, I’ll walk you through every step of installing, configuring, and securing an FTP server on Ubuntu.
By the end of this article, you’ll have a fully functional FTP server that meets your specific needs, whether you’re setting up a personal file-sharing solution or implementing a business file transfer infrastructure.
Understanding FTP and Its Importance
What is FTP and How Does It Work?
FTP (File Transfer Protocol) is a standard network protocol used for transferring files between a client and server on a computer network. Developed in the 1970s, FTP operates on a client-server model where the FTP client connects to an FTP server to download files from or upload files to the server.
The protocol works using two separate channels: a command channel for controlling the conversation and a data channel for transmitting file content. This separation of control and data is a fundamental aspect of how FTP functions.
Advantages of Using FTP Servers
Despite being one of the older protocols still in active use, FTP offers several compelling advantages:
- Efficiency with large files: FTP excels at transferring large files or multiple files simultaneously.
- Resume capability: Many FTP implementations support resuming interrupted downloads.
- Scheduled transfers: FTP can be easily automated and scheduled for regular backups or content updates.
- Wide compatibility: Almost every operating system includes built-in FTP client capabilities.
- User management: FTP servers allow fine-grained control over user access and permissions.
FTP vs. SFTP vs. FTPS: Understanding the Differences
When setting up a file transfer solution, it’s important to understand the different protocol options:
- FTP: The original protocol that transmits data in plain text, including usernames and passwords.
- FTPS (FTP Secure): FTP with added TLS/SSL encryption to protect the control channel, data channel, or both.
- SFTP (SSH File Transfer Protocol): Not actually FTP but a completely different protocol that runs over SSH, providing encrypted file transfers.
For security reasons, plain FTP should only be used in trusted, isolated networks. Throughout this guide, we’ll focus on implementing FTP with security enhancements.
Why Ubuntu is an Excellent Choice for FTP Servers
Ubuntu Server Stability and Security Features
Ubuntu Server has established itself as one of the leading operating systems for hosting services, including FTP servers. Long-term support (LTS) releases provide stability and security updates for five years, making it ideal for production environments.
Ubuntu’s robust security features include:
- AppArmor for application isolation
- Automatic security updates
- An easy-to-configure firewall (UFW)
- Regular security patches and vulnerability fixes
Community Support and Documentation
One of Ubuntu’s greatest strengths is its vast community and comprehensive documentation. When you encounter issues with your FTP server, solutions are typically just a search away. The official Ubuntu documentation covers most FTP server configurations in detail, and community forums have thousands of threads discussing FTP setup challenges and solutions.
Performance Benefits on Ubuntu
Ubuntu’s performance as an FTP server platform is noteworthy. The operating system has been optimized for server workloads with efficient resource management and minimal overhead. The system’s modular design allows you to install only what you need, avoiding unnecessary services that might consume resources or present security risks.
Popular FTP Server Options for Ubuntu
vsftpd (Very Secure FTP Daemon)
vsftpd has earned its name as the “Very Secure FTP Daemon” through its focus on security, performance, and stability. It’s the default FTP server package in many Linux distributions, including Ubuntu, for good reasons:
- Security-focused design: Built from the ground up with security as a primary consideration
- Performance efficiency: Lightweight and optimized for high-performance environments
- Stability: Known for reliable operation, even under heavy loads
- Feature-rich: Supports virtual users, per-user configuration, IP-based access controls, and encryption
ProFTPD
ProFTPD takes a different approach to FTP server design, using a configuration system similar to the Apache web server. This makes it particularly appealing to administrators already familiar with Apache’s configuration style.
Key features include:
- Highly configurable through its robust configuration files
- Modular architecture that uses extensions to add functionality
- Advanced access controls for directory access and user permissions
- Flexible authentication against various backends, including system accounts and databases
Pure-FTPd
Pure-FTPd positions itself as a secure and efficient FTP server that’s still easy to set up and maintain. It offers a good balance between vsftpd’s focus on security and ProFTPD’s flexibility.
Notable features include:
- Straightforward configuration and maintenance
- Strong security features including chroot jails and TLS/SSL support
- Excellent support for virtual users without needing system accounts
- Built-in tools for limiting disk usage
Comparing FTP Server Options
When choosing between these FTP servers, consider your specific requirements:
| Feature | vsftpd | ProFTPD | Pure-FTPd |
|---|---|---|---|
| Security focus | Highest | High | High |
| Configuration complexity | Low | High | Medium |
| Resource usage | Very low | Medium | Low |
| Virtual users | Supported | Excellent | Excellent |
| SSL/TLS support | Yes | Yes | Yes |
For most Ubuntu deployments, vsftpd offers the best combination of security, performance, and ease of use, which is why we’ll focus on it for the remainder of this guide.
Prerequisites Before Installing an FTP Server
System Requirements
Before installing an FTP server on Ubuntu, ensure your system meets these basic requirements:
- Ubuntu version: This guide focuses on Ubuntu 20.04 LTS or newer (including 22.04 LTS)
- System resources: 1+ GHz processor, 1+ GB RAM, and at least 10 GB of free disk space
- Network connectivity: A stable internet connection with a static IP address is recommended
- User accounts: Administrative access (sudo privileges) to install packages
Preparing Your Ubuntu System
Before installation, perform these preparatory steps:
- Update your system:
sudo apt update sudo apt upgrade - Install important utilities:
sudo apt install net-tools ufw - Verify hostname resolution:
hostname -f - Create a backup of any existing configuration if you’re upgrading:
sudo cp -r /etc/vsftpd /etc/vsftpd.bak # If vsftpd was previously installed
Securing Your Server Before Installation
Security should be a priority from the very beginning:
- Update the SSH configuration if you’re managing the server remotely:
sudo nano /etc/ssh/sshd_config- Consider changing the default port
- Disable root login (PermitRootLogin no)
- Use key-based authentication instead of passwords
- Configure the firewall:
sudo ufw enable sudo ufw allow ssh # Or your custom SSH port sudo ufw status - Install and configure fail2ban to protect against brute force attacks:
sudo apt install fail2ban sudo systemctl enable fail2ban sudo systemctl start fail2ban
Step-by-Step Installation of vsftpd on Ubuntu
Updating Your System
First, ensure your system is up to date:
sudo apt update
sudo apt upgradeThis updates your package lists and upgrades all installed packages to their latest versions.
Installing vsftpd
Now, installing vsftpd is straightforward:
sudo apt install vsftpdThe installation process will automatically:
- Download the vsftpd package and its dependencies
- Install the software
- Create default configuration files
- Start the vsftpd service
- Configure the service to start automatically on system boot
After installation, verify that the service is running:
sudo systemctl status vsftpdYou should see output indicating that the service is “active (running)”.
Verifying the Installation
Before moving on to configuration, let’s verify that the basic installation is functioning correctly:
- Check that the service is running and enabled:
sudo systemctl is-active vsftpd sudo systemctl is-enabled vsftpd - Verify that vsftpd is listening for connections:
sudo ss -tuln | grep 21 - Check the default configuration file:
ls -la /etc/vsftpd.conf - Try a basic connection from the same machine:
ftp localhost
If these checks pass, vsftpd is installed and running with its default configuration.
Basic Configuration of vsftpd
Understanding the vsftpd.conf File
The heart of vsftpd configuration is the vsftpd.conf file, located at /etc/vsftpd.conf. Before making any changes, create a backup:
sudo cp /etc/vsftpd.conf /etc/vsftpd.conf.originalNow, open the configuration file for editing:
sudo nano /etc/vsftpd.confHere are some of the most important directives:
# Allow anonymous FTP? (Anonymous users are users that log in with the username "anonymous")
anonymous_enable=NO
# Allow local users to log in
local_enable=YES
# Enable any form of FTP write command
write_enable=YES
# Default umask for local users
local_umask=022
# Chroot users to their home directories for security
chroot_local_user=YES
# Allow users to upload files
allow_writeable_chroot=YES
# Use a list of users who are allowed to log in
userlist_enable=YES
userlist_file=/etc/vsftpd.userlist
userlist_deny=NOAfter making changes to the configuration file, always restart the vsftpd service:
sudo systemctl restart vsftpdSetting Up Users and Permissions
FTP users typically correspond to system users. Let’s set up a dedicated FTP user:
- Create a new user for FTP access:
sudo adduser ftpuser - Create a directory structure for FTP files:
sudo mkdir -p /home/ftpuser/ftp/upload sudo chown nobody:nogroup /home/ftpuser/ftp sudo chmod 550 /home/ftpuser/ftp sudo chmod 750 /home/ftpuser/ftp/upload sudo chown ftpuser:ftpuser /home/ftpuser/ftp/upload - Add the user to the allowed users list:
echo "ftpuser" | sudo tee -a /etc/vsftpd.userlist - Ensure the chroot settings are enabled in vsftpd.conf:
chroot_local_user=YES allow_writeable_chroot=YES - Set the root directory for this user:
user_sub_token=$USER local_root=/home/$USER/ftp
These settings create a secure environment where the FTP user is restricted to their designated directory.
Configuring Anonymous Access
Anonymous FTP access allows users to connect without a username or password. This can be useful for public file distribution but comes with security implications.
To enable anonymous access:
- Modify vsftpd.conf:
anonymous_enable=YES anon_upload_enable=NO anon_mkdir_write_enable=NO - Create an anonymous FTP directory:
sudo mkdir -p /var/ftp/pub sudo chown nobody:nogroup /var/ftp/pub sudo chmod 555 /var/ftp/pub - Specify the anonymous root directory in vsftpd.conf:
anon_root=/var/ftp
For most production environments, I recommend keeping anonymous access disabled unless you have a specific reason to enable it.
Testing Your Basic Configuration
After configuring vsftpd, it’s crucial to test your setup:
- Restart the vsftpd service:
sudo systemctl restart vsftpd - Test local user login from another machine:
ftp your_server_ip - Try uploading a small test file:
cd upload put testfile.txt - Check directory restrictions by trying to navigate outside the chroot jail:
cd .. cd .. - If you enabled anonymous access, test it:
ftp your_server_ipUse “anonymous” as the username and your email address as the password.
Advanced Configuration Options
Configuring Passive Mode
Passive mode FTP is essential for clients behind firewalls or NAT. In passive mode, the client initiates all connections, allowing FTP to work in more network environments.
To configure passive mode:
- Add these directives to vsftpd.conf:
pasv_enable=YES pasv_min_port=40000 pasv_max_port=50000 - If your server is behind NAT, specify its public IP:
pasv_address=your_public_ip - Update your firewall to allow the passive port range:
sudo ufw allow 20/tcp sudo ufw allow 21/tcp sudo ufw allow 40000:50000/tcp
Passive mode is particularly important for modern FTP clients, as most default to this mode.
