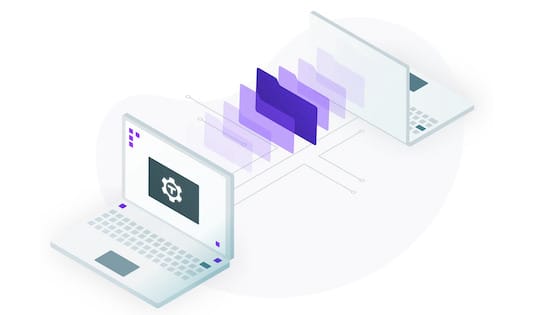
In today’s interconnected digital world, the need to securely transfer files between Linux systems is paramount. Whether you’re backing up important data, synchronizing files between servers, or distributing files across your network, you need a reliable and secure method. Enter SCP, the Secure Copy Protocol—a powerful tool for Linux users to securely transfer files over SSH connections.
SCP, or Secure Copy Protocol, is a command-line utility that allows you to securely transfer files and directories between Linux systems. Unlike FTP, SCP uses SSH for authentication and data transfer, ensuring your files remain confidential during transit. It’s a standard feature on most Linux distributions, making it a readily available and secure option for file transfers.
Understanding the scp Command
A. Definition and Purpose: scp stands for “Secure Copy Protocol” or “Secure Copy,” and it is used for securely copying files and directories between hosts on a network. It operates over SSH, ensuring data encryption and secure authentication.
B. Advantages of Using scp:
- Security: scp utilizes the SSH protocol, providing encrypted and secure data transfers, and safeguarding sensitive information from prying eyes.
- Cross-Platform Compatibility: scp works on various operating systems, making it an ideal choice for heterogeneous networks.
- Simplicity: The syntax of scp is straightforward, allowing even novices to perform secure transfers with ease.
C. Preparing the Environment for Using scp: Before using SCP, ensure that both the local and remote systems have SSH properly configured and accessible. Verify that the necessary permissions are set to allow file transfers.
Understanding the scp Syntax
A. Basic Syntax: Copying Local to Remote:
To copy a file from the local system to a remote server, use the following command:
scp /path/to/local/file username@remote_host:/path/to/destinationB. Basic Syntax: Copying Remote to Local:
To copy a file from a remote server to the local system, use the following command:
scp username@remote_host:/path/to/remote/file /path/to/destinationC. Using Wildcards and Regular Expressions:
scp allows the use of wildcards and regular expressions to transfer multiple files at once. For instance, to copy all text files from the local system to a remote server, you can use:
scp *.txt username@remote_host:/path/to/destinationD. Preserving File Attributes and Permissions:
To preserve file attributes and permissions during the transfer, include the -p flag in the scp command.
E. Copying Directories Recursively:
When copying directories and their contents, add the -r flag to enable recursive copying.
Secure File Transfers with scp
A. Establishing Secure Connections: scp relies on SSH to create secure connections. Ensure SSH is properly configured with strong encryption algorithms and up-to-date keys.
B. Using SSH Keys for Authentication:
Instead of relying on passwords, use SSH keys for authentication, adding an extra layer of security to your transfers.
C. Specifying Custom SSH Ports:
If your SSH server runs on a non-standard port, specify it with the -P flag when using scp.
D. Enabling Compression for Faster Transfers:
To speed up the transfer process, enable compression with the -C flag.
E. Handling Large Files and Resuming Interrupted Transfers:
For large files, use the -S flag to set a custom cipher, reducing the impact of network interruptions.
Practical Examples of Using scp
A. Uploading Files to a Remote Server:
To upload a file named “example.txt” to a remote server with the username “user” and IP address “123.45.67.89,” execute the following command:
scp /path/to/example.txt [email protected]:/remote/path/B. Downloading Files from a Remote Server:
To download the same file from the remote server to the local system, use:
scp [email protected]:/remote/path/example.txt /path/to/local/C. Transferring Files Between Two Remote Servers:
To transfer a file directly between two remote servers, use the following format:
scp user@source_host:/source/path/file user@destination_host:/destination/path/D. Copying Directories and Their Contents:
To copy a directory named “docs” and all its contents from the local system to a remote server, execute:
scp -r /path/to/docs user@remote_host:/remote/path/E. Synchronizing Local and Remote Directories: To sync the contents of a local directory with a remote directory, employ the rsync command, which works seamlessly with ssh and scp.
Advanced scp Techniques
A. Transferring Files with Progress Bar:
Monitor the progress of transfers using the -v flag, which displays a verbose output with progress information.
B. Excluding Specific Files and Directories:
Exclude certain files or directories from the transfer using the --exclude option followed by the file or directory name.
C. Using SSH Configurations for Simplified Connections:
Configure SSH options in the “~/.ssh/config” file, streamlining scp connections and avoiding the need for repetitive command-line entries.
D. Overcoming Common scp Errors and Issues:
Troubleshoot common errors, such as authentication failures, incorrect paths, and connection issues.
E. Automating scp with Shell Scripts and Cron Jobs:
Automate file transfers using shell scripts and schedule them with cron jobs, reducing manual intervention.
Enhancing Security with scp
A. Limiting Access with Firewall Rules:
Use firewall rules to restrict incoming connections to the SSH port, enhancing network security.
B. Using scp with SFTP and Chroot:
Combine scp with SFTP (SSH File Transfer Protocol) and chroot (change root) for further isolation and security.
C. Implementing Two-Factor Authentication (2FA):
Enhance security by enabling two-factor authentication for SSH, adding an extra layer of protection.
VII. Comparing scp with Other File Transfer Methods:
A. scp vs. rsync: Which to Use When?
Understand the differences between scp and rsync and determine when to use each tool.
B. scp vs. FTP/SFTP: Pros and Cons:
Compare scp’s advantages and disadvantages against traditional FTP and SFTP methods.
C. scp vs. cp: Understanding the Differences:
Differentiate between scp and the standard “cp” command, considering security and functionality.
Best Practices for Efficient scp Usage:
A. Minimizing Bandwidth Usage:
Optimize bandwidth usage during transfers to avoid network congestion.
B. Keeping an Eye on Transfer Logs:
Review transfer logs for troubleshooting, security audits, and performance analysis.
C. Regularly Backing up Important Data:
Create a backup routine to prevent data loss during transfers.
D. Verifying Data Integrity after Transfers:
Use checksums or hashing to verify data integrity after transfers.
E. Updating and Patching SSH and scp for Security:
Stay vigilant by updating SSH and scp regularly to address security vulnerabilities.
Troubleshooting and Debugging scp
A. Understanding scp Exit Codes:
Interpret scp exit codes to diagnose transfer issues effectively.
B. Analyzing Error Messages and Their Solutions:
Examine common error messages and implement the appropriate solutions.
C. Diagnosing Slow Transfer Speeds:
Identify the factors contributing to slow transfer speeds and optimize them.
D. Checking Server-Side Configuration for Errors:
Inspect server-side settings to detect potential configuration errors affecting scp.
Conclusion
In conclusion, mastering the scp command on Linux is a crucial skill for secure and efficient file transfers. With its simplicity, cross-platform compatibility, and security features, scp provides a robust solution for users seeking to safeguard their data during transfers. Armed with the knowledge from this guide, you can confidently utilize scp in various scenarios, whether it’s a simple file copy or complex synchronization between remote servers. Embrace the power of scp, and secure your data like a seasoned Linux professional.
