
Losing access to the administrative password on your Ubuntu system can be a frustrating experience. However, with the right knowledge and steps, you can regain control and reset the password, allowing you to continue managing your Ubuntu system effectively. In this comprehensive guide, we will explore various methods to reset a lost administrative password on Ubuntu, along with best practices for password management to enhance the security of your system.
Understanding the Administrative Password
The administrative password, also known as the root password or superuser password, grants privileged access to the Ubuntu operating system. It allows you to perform system-level tasks, such as installing software, modifying system settings, and managing user accounts. It is crucial to differentiate between the administrative password and the user password, as the user password is used to log in to an individual user account.
Securing the administrative password is of utmost importance to protect your Ubuntu system from unauthorized access. Always ensure that you create a strong and unique administrative password, consisting of a combination of uppercase and lowercase letters, numbers, and special characters. Additionally, consider utilizing a password manager to securely store and manage your passwords.
Methods to Reset a Lost Administrative Password on Ubuntu
Method 1: Using the Recovery Mode
- Access the GRUB menu by rebooting your system and holding down the Shift key during the boot process. This will display the GRUB menu.
- Select the “Advanced options for Ubuntu” entry and choose the recovery mode option for the desired Ubuntu version.
- In the recovery menu, select the “root” option to drop into a root shell prompt.
- Once in the root shell prompt, enter the command
passwd username(replace “username” with the actual username) to reset the password for the specified user. - Follow the prompts to enter and confirm the new password. Ensure you choose a strong and secure password.
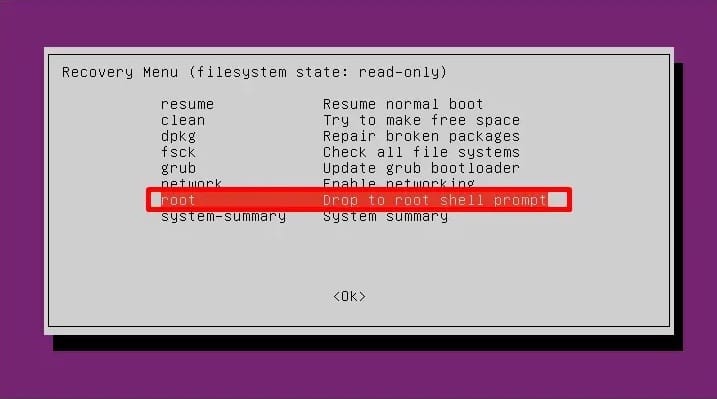
Method 2: Utilizing the Live CD/USB
- Create a bootable Live CD or USB drive using a separate computer. Various tools, such as Rufus or Etcher, can help you create the bootable media.
- Insert the Live CD or USB drive into your locked Ubuntu system and boot from it.
- Once the Ubuntu Live environment loads, open a terminal and identify the partition where your Ubuntu system is installed. You can use the
lsblkorfdisk -lcommand to list the available partitions. - Mount the Ubuntu partition by running the command
sudo mount /dev/sdXY /mnt(replace “sdXY” with the appropriate partition identifier, e.g., sda1 or nvme0n1p2). - Access the mounted Ubuntu partition using the command
sudo chroot /mnt. - Reset the administrative password by executing the command
passwd username(replace “username” with the actual username) and follow the instructions to set a new password.
Method 3: Resetting the Password through Single-User Mode
- Start your Ubuntu system and wait for the GRUB menu to appear.
- Highlight the desired Ubuntu entry and press the “e” key to edit the boot configuration.
- Locate the line starting with “linux” or “linuxefi” and add
init=/bin/bashat the end of the line. - Press Ctrl + X or F10 to boot into Single-User Mode, which drops you into a root shell prompt.
- Remount the file system as read/write by running the command
mount -o remount,rw /. - Reset the administrative password by executing the command
passwd username(replace “username” with the actual username) and follow the instructions to set a new password.
Method 4: Resetting the Password via an Alternate Administrative Account
- Log in to an alternate administrative account on your Ubuntu system.
- Open a terminal and run the command
sudo passwd username(replace “username” with the account whose password you want to reset). - Enter the new password when prompted, ensuring it is strong and secure.
- Restore the default privileges by running the command
sudo chmod 440 /etc/sudoersto prevent unauthorized access.
Best Practices for Password Management
Creating a strong and secure password is the first line of defense against unauthorized access. Consider the following best practices:
- Generate complex passwords: Utilize a mix of uppercase and lowercase letters, numbers, and special characters. Avoid using easily guessable information such as birthdays or pet names.
- Employ password managers: Use a reliable password manager to store and generate unique passwords for each account. This eliminates the need to remember multiple complex passwords.
- Implement two-factor authentication (2FA): Enable 2FA whenever possible to add an extra layer of security. This requires an additional verification step, such as a code sent to your mobile device, in addition to your password.
- Regularly update passwords: Change your passwords periodically, especially after any security breaches or suspected compromises. Aim to update your passwords at least every three months.
- Importance of backups and recovery plans: Regularly back up your important data to prevent data loss. In the event of a password reset, having a recent backup will help you restore your system and data efficiently.
Conclusion
Losing access to the administrative password on Ubuntu can be a challenging situation, but armed with the knowledge provided in this guide, you can confidently reset your lost password and regain control of your Ubuntu system. Remember to follow best practices for password management to ensure the ongoing security of your system. By implementing strong passwords, utilizing password managers, and embracing additional security measures like two-factor authentication, you can enhance the protection of your Ubuntu system and minimize the risk of unauthorized access.
Additional Resources
- Ubuntu Documentation: https://help.ubuntu.com/community/LostPassword
- Ubuntu Forums: https://ubuntuforums.org/
- Password Manager Recommendations: LastPass (https://www.lastpass.com/), KeePass (https://keepass.info/), Bitwarden (https://bitwarden.com/)