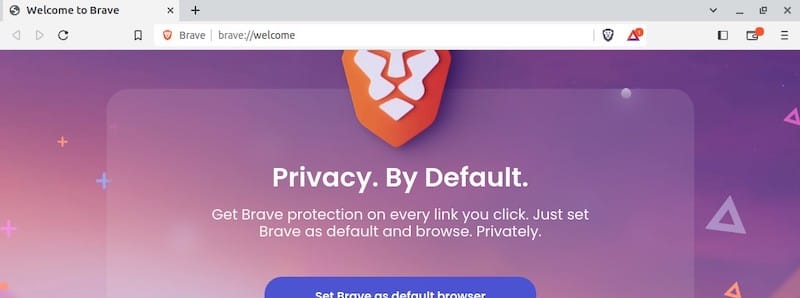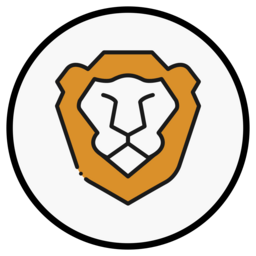
Web browsing has become an integral part of our daily lives, and with the increasing concern about privacy and security, users are seeking alternative browsers. Brave Browser has emerged as a popular choice, offering a seamless browsing experience while prioritizing privacy and ad-blocking. In this comprehensive guide, we will walk you through the process of installing Brave Browser on Ubuntu 22.04. Whether you’re a Linux enthusiast or someone looking to enhance their online experience, this step-by-step guide will ensure a successful installation and configuration of Brave Browser. So, let’s dive in!
Understanding Brave Browser
Brave Browser is a feature-rich web browser that focuses on privacy, security, and speed. It boasts an in-built ad blocker, effectively blocking unwanted ads and trackers. Moreover, Brave Browser utilizes HTTPS Everywhere, ensuring secure connections on websites that support HTTPS.
Preparing Your Ubuntu System
Before we begin the installation process, let’s ensure your Ubuntu 22.04 system is up to date. Open the terminal using the Ctrl+Alt+T shortcut, and execute the following command:
sudo apt update && sudo apt upgrade
sudo apt install apt-transport-https curlInstalling Brave Browser on Ubuntu
-
Method 1: Installing via Ubuntu Software Center.
The Ubuntu Software Center provides a user-friendly interface for installing applications. Follow these steps to install Brave Browser using this method:
- Launch the Ubuntu Software Center from the Applications menu.
- In the search bar, type “Brave Browser” and press Enter.
- From the search results, click on the Brave Browser entry.
- Click on the “Install” button, and enter your administrative password when prompted.
- Wait for the installation to complete.
- Once installed, you can launch Brave Browser from the Applications menu.
-
Method 2: Installing via Command Line (Terminal).
If you prefer using the terminal for installations, follow these steps to install Brave Browser:
Now run the following command to import the GPG key for Ubuntu:
sudo curl -fsSLo /usr/share/keyrings/brave-browser-archive-keyring.gpg https://brave-browser-apt-release.s3.brave.com/brave-browser-archive-keyring.gpgNext, Add the Brave Browser repository by running the following command in the terminal:
echo "deb [signed-by=/usr/share/keyrings/brave-browser-archive-keyring.gpg arch=amd64] https://brave-browser-apt-release.s3.brave.com/ stable main"|sudo tee /etc/apt/sources.list.d/brave-browser-release.listFinally, install Brave Browser by running the following command in the terminal:
sudo apt install brave-browserWait for the installation to complete, and you can now launch Brave Browser from the terminal by executing the command:
brave-browser.Using Brave Browser on Ubuntu
Now that Brave Browser is installed and configured, let’s explore its user interface and highlight some key features:
- A. User Interface:
Brave Browser sports a clean and intuitive interface, resembling other popular web browsers. The main window consists of the address bar, tabs, bookmarks, and navigation buttons. You can open new tabs, switch between tabs, and manage bookmarks effortlessly.
- B. Ad-Blocking and Tracker Protection:
Brave Browser’s built-in ad blocker ensures a smooth browsing experience by blocking intrusive ads. It also prevents trackers from collecting your data, thereby enhancing your privacy.
- C. Private Browsing:
Protecting your online privacy is made easy with Brave Browser’s private browsing mode. Open a private window by clicking on the three vertical dots, selecting “New Private Window,” or using the Ctrl+Shift+N keyboard shortcut.
- D. Importing Bookmarks and Settings:
If you’re transitioning from another browser, you can import your bookmarks, settings, and preferences to Brave Browser. Navigate to the “Settings” menu, click on “Import bookmarks and settings,” and follow the on-screen instructions to bring your data into Brave Browser seamlessly.
E. Brave Rewards:
Participating in the Brave Rewards system allows you to earn BAT tokens for viewing privacy-respecting ads. These tokens can be used to support content creators or redeemed for various rewards. Be sure to customize your ad preferences in the Brave Rewards settings to make the most of this feature.
Troubleshooting and FAQ
While installing and using Brave Browser on Ubuntu 22.04 is generally straightforward, you may encounter occasional issues. Here are some common troubleshooting tips:
- A. Brave Browser fails to launch:
If Brave Browser fails to launch after installation, try restarting your system. If the issue persists, you can uninstall and reinstall the browser using the appropriate installation method.
- B. Brave Browser freezes or crashes:
To address freezing or crashing issues, ensure that your system meets the recommended system requirements. Additionally, consider disabling any conflicting browser extensions or running Brave Browser with a clean profile by executing brave-browser --incognito.
- C. Unable to import bookmarks and settings:
If you encounter difficulties importing bookmarks and settings from another browser, make sure the browser you’re importing from is up to date. Export the bookmarks and settings from your previous browser and then attempt the import process again.
Conclusion.
Congratulations! You’ve successfully installed Brave Browser on your Ubuntu system, providing you with an enhanced browsing experience focused on privacy, security, and speed. With its intuitive interface, powerful features, and compatibility with Ubuntu, Brave Browser offers a compelling alternative to mainstream browsers. By following this detailed guide, you’ve gained the knowledge to install, configure, and utilize Brave Browser to its fullest potential. Remember to explore additional settings, such as advanced privacy controls and Brave Rewards, to further tailor the browser to your needs. Happy browsing