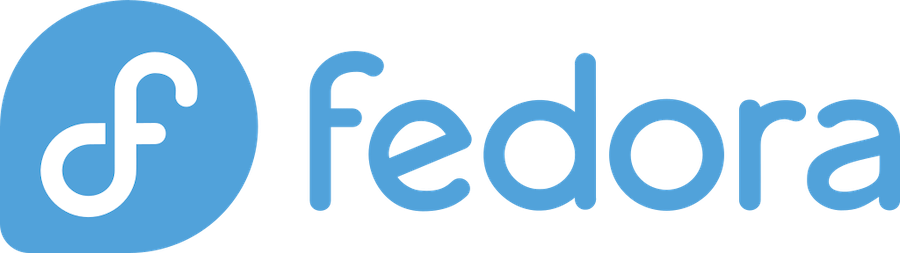
Are you experiencing a black screen on Fedora Linux? This issue can be frustrating, but fortunately, there are several solutions that can help fix this problem. In this article, we’ll walk you through some of the most effective methods for resolving the black screen issue on Fedora Linux.
One possible cause of a black screen on Fedora Linux is a graphics card driver issue. If your graphics card driver is outdated or incompatible with your system, it could lead to a black screen problem. Another common cause is a misconfiguration of the operating system, which can be caused by changes to your system settings or updates that went wrong. Whatever the cause, we’ve got you covered.
Understanding the Black Screen on Fedora Linux
If you’ve ever experienced a black screen on your Fedora Linux system, you know how frustrating and confusing it can be. A black screen typically occurs when your system is unable to display the graphical user interface (GUI) or desktop environment. This can be caused by a number of factors, such as misconfigured graphics drivers or a corrupted system file.
One of the most common causes of a black screen on Fedora Linux is an issue with graphics drivers. If your system is using outdated or incorrect drivers, it can cause conflicts with your hardware and prevent your GUI from displaying properly. Another common culprit is a misconfigured system file, such as the Xorg configuration file, which is responsible for managing display settings.
To diagnose the cause of a black screen on your Fedora Linux system, you can try booting into safe mode or recovery mode. This will allow you to bypass your GUI and access your system from the command line interface (CLI), which can help you determine if the issue is related to your drivers or configuration files.
If the black screen is caused by graphics drivers, you may need to update or reinstall them. To update your drivers, you can use the built-in Fedora Software utility or the command line package manager, dnf. Alternatively, you can download the latest drivers directly from your graphics card manufacturer’s website.
On the other hand, if the black screen is caused by a misconfigured system file, you can try restoring the default settings or modifying the file manually. However, be cautious when modifying system files as incorrect changes can cause further issues with your system.
In summary, a black screen on your Fedora Linux system can be caused by a variety of factors, but it’s often related to issues with graphics drivers or system configuration files. By booting into safe mode and diagnosing the underlying cause, you can resolve the issue and restore your system’s functionality.
Checking the Hardware Connections
One possible cause of a black screen on Fedora Linux can be loose or disconnected hardware connections. These connections may occur in various parts of your computer, such as the monitor, cables, and motherboard. Follow these steps to check your hardware connections:
- Verify that the power cable is properly connected to your computer and that your monitor is turned on.
- Check that the video cable connecting your computer and monitor is firmly attached to both devices. If applicable, make sure the cable is connected to the correct video output port.
- Inspect the motherboard to ensure that the graphics card or onboard video chip is securely seated in its slot. If you have more than one video card, confirm that the monitor is connected to the appropriate card.
If you have a laptop and are experiencing a black screen issue, it’s essential to check the connection between the screen and the motherboard.
- Try adjusting your monitor’s brightness and contrast settings, or using a different monitor to check if the issue could be with your screen.
Once you’ve checked all the hardware connections, restart your computer to see if the issue is resolved. If you are still facing the black screen error on Fedora Linux, you can continue with the procedure to diagnose and fix the issue.
Booting in Recovery Mode
If your Fedora Linux encounters a black screen issue and fails to boot up properly, you can try to boot in recovery mode to fix the issue. Recovery mode is a way to access troubleshooting tools and utilities that can help you identify and resolve the problem causing the black screen error.
Here’s how you can boot in recovery mode on Fedora Linux:
- First, start your computer and wait for the Grub menu to appear.
- Using the arrow keys, highlight the Fedora Linux option and press ‘e’ to edit the boot configuration.
- Scroll down to the line that starts with ‘linux’ and add the word ‘single’ at the end of the line. This will boot your system in single-user mode, allowing you to access recovery tools.
- Press ‘Ctrl + X’ to save the changes and boot into single-user mode.
Once you’ve booted into recovery mode, you can perform a variety of troubleshooting tasks to diagnose and fix the black screen issue. Some of the common tasks you may need to perform include:
- Checking the system logs to identify the cause of the error
- Running disk checks to ensure that your file system is not corrupted
- Updating or reinstalling drivers for your graphics card
- Running system updates to ensure that your system is running the latest software
To exit recovery mode and boot back into normal mode, simply restart your computer. This should load your system with its default settings and configurations.
In conclusion, booting in recovery mode can be a useful way to troubleshoot and fix black screen errors on your Fedora Linux system. By following these steps and performing the necessary tasks, you can identify the root cause of the issue and implement effective solutions to resolve it.
Updating the Kernel
When encountering a black screen on Fedora Linux, updating the kernel could be the solution to the problem. The kernel is the core component of the operating system that communicates with the hardware. Updating the kernel can help resolve issues that may be causing the black screen.
To update the kernel, follow these steps:
- First, check the current version of the kernel by running the following command in the terminal:
uname -rThis command will display the current kernel version installed on the system.
- Next, update the system using the following command:
sudo dnf updateThis command will download and install any available updates for the system, including the updated kernel.
- After updating the system, reboot the system to load the latest kernel version. Once the system is back up, check the kernel version again using the
uname -rcommand to confirm the update was successful.
It’s worth noting that updating the kernel can sometimes cause compatibility issues with other components of the system. If the black screen issue persists after updating the kernel, you may want to consider reinstalling the previous kernel version or seeking help from the Fedora community.
In summary, updating the kernel can help resolve black screen issues on Fedora Linux. Make sure to check the current kernel version, update the system, and reboot to load the latest kernel version. If the issue persists, reinstalling the previous kernel version or seeking help from the community may be necessary.
Uninstalling Faulty Software
When dealing with a black screen issue on Fedora Linux, one possible cause might be a conflict between the system and certain software. If this is the case, uninstalling the problematic software might be the solution.
To uninstall a piece of software on Fedora Linux, we need to use the package manager. There are two popular package managers in Fedora: dnf and yum. Here, we’ll focus on using dnf.
To begin, open the terminal and enter the following command:
sudo dnf remove <package name>
Replace <package name> with the name of the software, you want to uninstall.
The sudo command grants superuser privileges, allowing us to modify the system. After entering the command, we’ll be prompted to enter our password.
If the package manager successfully removes the software, we’ll see a message saying “Complete!”.
In some cases, removing the software might not resolve the black screen issue. In that case, it might be necessary to perform additional troubleshooting steps.
It’s also worth noting that if we’re unsure about which software might be causing the problem, we can try uninstalling recently installed or updated software. This can be a good starting point for troubleshooting.
In addition to uninstalling software, there are other troubleshooting steps we can take to try to resolve the black screen issue. These might include checking for updates, fixing file system errors, or resetting the system’s graphics settings.
In the next section, we’ll discuss how to perform a system update using the package manager.
Checking for Graphics Card Issues
If you’re experiencing a black screen on Fedora Linux, one possible culprit could be your graphics card. Follow these steps to check for graphics card issues:
- Check for driver issues – Make sure that your graphics card has the most up-to-date drivers installed. You can do this by running the following command in your terminal:
sudo dnf update
This command will update your system and its drivers. If there are still issues, you can try to install the drivers directly from the manufacturer’s website.
- Check hardware connections – Ensure that your graphics card is properly seated in your computer. A loose connection can cause black screens or other graphics-related errors.
- Check for overheating – Overheating can cause your computer to shut down or display a black screen. Make sure that your graphics card is not overheating by checking the temperature with the following command in your terminal:
sensors | grep temp1
If your graphics card is overheating, you may need to clean your computer’s fans or invest in extra cooling.
- Run a hardware diagnostic – Use a tool like Memtest86 to check your computer’s memory and hard drive for errors. Faulty hardware can cause a variety of issues, including black screens.
By following these steps, you can determine whether your black screen issue is caused by a problem with your graphics card. If you’re still experiencing issues after checking your graphics card, move on to the next section to further troubleshoot your Fedora Linux black screen issue.
Resetting GNOME Settings
If you are experiencing a black screen on Fedora Linux, resetting GNOME Settings may solve the issue. Here’s how to do it:
- Press the Ctrl+Alt+F3 keys simultaneously to open a terminal.
- Enter your username and password to log in.
- Type in the following command and press Enter:
mv ~/.config/dconf/user ~/.config/dconf/user.oldThis command renames the user settings file so that GNOME will generate a new one upon restart.
- Restart your system by entering the following command:
sudo systemctl rebootThis command will reboot your system.
- After your system restarts, GNOME will generate a new user settings file. This process will reset your GNOME settings to default.Note: Resetting GNOME settings will erase any customizations you have made to GNOME. You can back up your settings by copying the
.config/dconf/user.oldfile to a safe location before deleting it.
In conclusion, resetting GNOME settings may restore your system if you are experiencing a black screen on Fedora Linux. By following the steps above, you can ensure that GNOME generates a new user settings file and resets your settings to default. Don’t forget to back up your old settings before deleting them!
Disabling Wayland
If you encounter a black screen issue while working with Fedora Linux, disabling Wayland could be a potential solution. Wayland is a display server protocol used in Fedora to provide a smooth graphical experience. However, Wayland may not be compatible with certain hardware configurations, leading to a blank screen. We recommend disabling Wayland and switching to the X.Org display server to resolve the issue.
Here is how to disable Wayland:
- First, open the
/etc/gdm/custom.conffile using a text editor with root privileges. - Look for the
WaylandEnable=falseline in the[daemon]section of the file. If it’s not there, you can add it yourself. - Save the changes you made to the file.
- Reboot your system.
Once you’ve made these changes, Fedora should load using the X.Org display server instead of Wayland, potentially resolving any black screen issues you may be facing.
Note that disabling Wayland may affect your graphical experience, and some features may not be available. However, this can be a simple and effective solution to black screen problems when working with Fedora Linux.
In conclusion, disabling Wayland can be a useful solution if you encounter issues with a black screen while using Fedora Linux. By following the steps outlined above, you can easily switch to the X.Org display server and potentially resolve any issues you’re experiencing.
Reinstalling Fedora
If none of the previous solutions have worked in fixing the black screen issue on Fedora Linux, the last resort is to reinstall the operating system. Reinstalling can be a time-consuming process, but it is an effective way to resolve the problem.
Before reinstalling, make sure to back up all important data and files. This is to avoid data loss during the reinstallation process. Also, ensure that you have a stable internet connection and a bootable USB with the latest version of Fedora Linux.
To reinstall Fedora Linux, follow these steps:
- Insert the bootable USB drive into the computer’s USB port and turn on the PC.
- Press the key on the keyboard that brings up the boot menu. This key varies depending on the computer’s manufacturer. Usually, the F12 key or the Esc key is used to access the boot menu.
- Select the USB device from the boot menu to start the Fedora installation process.
- Follow the on-screen instructions to reinstall Fedora Linux. During the installation process, you will be prompted to select the language, time zone, keyboard layout, and other preferences.
- Once the installation is complete, remove the USB drive and restart the system. The black screen issue should now be fixed.
Reinstalling Fedora Linux can be a daunting task. However, it is an effective way to fix the black screen issue if all other solutions have failed. Remember to back up all important data and files before starting the reinstallation process, and ensure that you have a stable internet connection and a bootable USB with the latest version of Fedora Linux.
Conclusion
We hope this article has helped you fix the black screen issue on your Fedora Linux system. Remember that this issue can be caused by various reasons and there’s no one-size-fits-all solution. However, by following the steps we provided, you should be able to identify and resolve the problem in most cases.
If you’re still experiencing issues after trying the solutions in this article, we recommend seeking help from the Fedora community forums or contacting the official Fedora support team. In addition, we also encourage you to keep your system up-to-date and make regular backups to prevent data loss in case of system failure or other issues.
