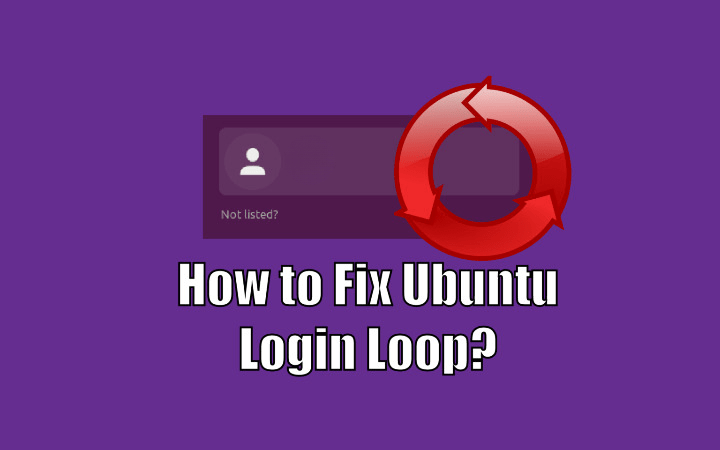
Encountering the Ubuntu login loop can be a frustrating experience for users, rendering them unable to access their system. In this comprehensive guide, we will delve into the intricacies of this issue and equip you with a step-by-step troubleshooting approach to restore normal functionality to your Ubuntu system. By understanding the underlying causes and implementing effective solutions, you can bid farewell to the vexing login loop.
Understanding the Ubuntu Login Loop
The Ubuntu login loop, a phenomenon where repeated login attempts result in an endless return to the login screen, is a common annoyance. This issue can be attributed to various factors, including glitches in the display manager, graphic driver conflicts, or session configuration errors. Identifying the root cause is pivotal in resolving the issue once and for all.
Preparing for Troubleshooting
Before embarking on your troubleshooting journey, it’s wise to safeguard your data. Create a backup of your important files to prevent any inadvertent data loss. Additionally, prepare a bootable Ubuntu USB drive. This will serve as a lifeline in case the situation escalates.
Step-by-Step Troubleshooting Guide
A. Fixing Display Manager Issues
- Accessing the Virtual Terminal: Press Ctrl + Alt + F3 simultaneously to enter the virtual terminal. This provides you with a text-based interface to carry out commands.
-
Reinstalling the Display Manager: To address display manager issues, reinstallation is often the key. Execute the following command to reinstall LightDM, the default display manager:
sudo apt install --reinstall lightdm- Stopping and Starting the Display Manager: Once reinstalled, halt the current display manager using:
sudo systemctl stop lightdm stop- Subsequently, initiate the display manager again with:
sudo systemctl start lightdm
B. Addressing Graphic Driver Problems
- Accessing Recovery Mode: During system startup, hold down the Shift key to reveal the GRUB menu. Choose the “Advanced options” and then the recovery mode option.
- Uninstalling and Reinstalling Graphic Drivers: In recovery mode, opt for the “root” option to gain access to the command line. Uninstall the graphic driver with:
sudo apt purge <driver-package-name>Next, reinstall the driver by running:
sudo apt install <driver-package-name>-
Using “nomodeset”: To temporarily boot without graphical acceleration, add the “nomodeset” parameter after “quiet splash” in the GRUB configuration. This can help bypass driver-related issues temporarily.
C. Resolving Session Configuration Conflicts
- Accessing the Virtual Terminal: As before, press Ctrl + Alt + F3 to access the virtual terminal.
-
Resetting Desktop Environment Settings: To address session configuration conflicts, reset the Unity or GNOME settings to their defaults. Execute:
dconf reset -f /org/compiz/-
Removing or Renaming Configuration Files: If resetting doesn’t work, you might need to delete or rename the configuration files. Navigate to your home directory and locate the hidden configuration folders (e.g.,
.configand.local). Rename or remove the folders associated with the desktop environment causing the issue.
Advanced Troubleshooting Options
- Creating a New User Account: Test if the issue is user-specific by creating a new user account. If the login loop doesn’t persist, it indicates a user-specific problem.
- Checking System Logs: Investigate system logs for error messages and warnings. Use the
journalctlcommand to view the system logs and pinpoint potential issues. - Investigating Hardware Issues: If all else fails, hardware problems might be the culprit. Inspect hardware components such as RAM, hard drive, and graphics card for any potential malfunctions.
Prevention and Best Practices
- Regularly update your system and software to avoid compatibility conflicts.
- Practice diligent data backup to protect against unexpected issues.
- Exercise caution with third-party repositories, as they can introduce compatibility problems.
Seeking Help from the Community
- Engage with online forums such as Ask Ubuntu or Ubuntu Forums to seek assistance from experienced users.
- Provide comprehensive information about your system and the troubleshooting steps you’ve taken to receive accurate advice.
Conclusion
In conquering the Ubuntu login loop, knowledge is your most potent weapon. By delving into the intricacies of the issue and armed with our step-by-step troubleshooting guide, you’re empowered to overcome this hurdle. Bid farewell to the vexing login loop, and reclaim seamless access to your Ubuntu system. Your journey from frustration to resolution begins now.

