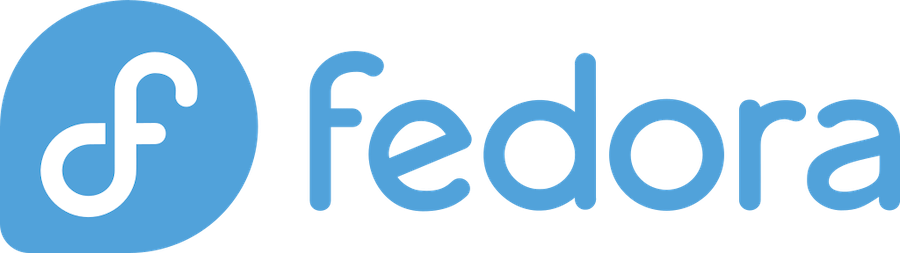
Do you experience random freezing issues with your Fedora Linux system? It can be frustrating when you’re in the middle of something important and suddenly everything comes to a halt. But don’t worry, we’ve got you covered. In this article, we’ll show you how to fix Fedora Linux freezing issues.
There are various reasons why your Fedora Linux system might be freezing. It could be due to outdated drivers, hardware issues, or even software conflicts. Whatever the reason, there are a few steps you can take to troubleshoot and fix the issue. In this guide, we’ll explore some of the most common causes of Fedora Linux freezing issues and provide possible solutions. So, let’s dive in and get your system back to running smoothly!
Reasons Why Fedora Linux Freezes
Fedora Linux is an excellent operating system, but it’s not immune to freezing issues. A system freeze is a frustrating problem that can cause data loss and system instability. There are several reasons why Fedora Linux may freeze, and we’ll discuss them below.
1. Hardware Issues
Hardware issues are a common cause of system freezes in Fedora Linux. If one of the hardware components in your system is failing, it can cause crashes and freezes. Some of the most common hardware problems that can cause freezing issues include:
- Overheating due to a malfunctioning fan or a buildup of dust and debris
- Faulty RAM or hard drive
- A failing power supply or motherboard
2. Software Issues
Software issues can also cause Fedora Linux to freeze. Some of the most common software-related problems that can lead to freezing include:
- Faulty or outdated drivers that are not compatible with your system
- Programs or applications that are not designed to work with Fedora Linux
- Malware or viruses that are disrupting your system
3. System Updates
Fedora Linux is designed to receive regular updates, which can include patches, new features, and security fixes. While updates are important, they can sometimes cause freezing issues. This is often due to conflicts between the new software and hardware components.
4. Limited Resources
Running too many programs or applications simultaneously can cause your system to freeze. If you have limited resources, such as RAM or CPU power, your system may struggle to keep up with your demands. This can cause freezing, crashes, and other performance issues.
In conclusion, it’s essential to address the reasons why Fedora Linux freezes promptly. If you’re experiencing frequent system freezes, you should consider seeking professional assistance to help diagnose and solve the problem. By doing so, you can prevent data loss, improve system stability, and avoid future problems.
Check Your System Requirements
Before troubleshooting your Fedora Linux freezing issues, it’s important to make sure your system meets the minimum hardware requirements. We recommend you check the hardware specifications listed on the Fedora website.
To avoid freezing or lagging, ensure that your CPU meets the minimum requirements, as this can significantly affect system performance. Additionally, make sure you have sufficient RAM to support your computing needs.
It’s also important to check if your graphics card is compatible with Fedora. Failure to do so may result in display issues, including graphics lag, freezing, and screen flickering.
Another crucial factor to look out for is storage space. Low disk space can result in lags, freezes, and difficulty in running applications. Therefore, make sure you have enough free disk space to support your operating system and applications.
We also recommend ensuring that your system is connected to a reliable power source, has no hardware malfunctions and that the operating system is fully updated.
In the event that your system meets the minimum hardware requirements, yet the freezing issues persist, you may want to consider making adjustments to your system’s settings. In the next section, we’ll look at how you can optimize your Fedora Linux system settings to improve performance.
Update Your System
To fix freezing issues in Fedora Linux, it’s important to keep your system updated. Updating your system will ensure that you have the latest bug fixes, security patches, and performance improvements.
Here are the steps to update your system:
- Open the terminal by pressing
Ctrl + Alt + T. - Type the following command and press Enter:
sudo dnf upgrade --refreshThis command will update your system packages and ensure that you have the latest versions installed. - Enter your password when prompted to start the upgrade process.During the upgrade process, you can monitor the progress of the updates in the terminal. Once the updates are installed, your system will automatically restart.It’s important to note that during the update process, you may need to resolve package dependencies. In some cases, you may need to remove conflicting packages before you can upgrade.
Also, keep in mind that updating your system may take some time depending on the number of packages that need to be updated. You can use the
dnf updateinfocommand to check for available updates before running the upgrade command.Finally, it’s recommended that you reboot your system once the update process is complete. This will ensure that all changes take effect and your system functions smoothly.
In the next section, we’ll explore other solutions you can try to fix freezing issues on Fedora Linux.
Clearing Out Unnecessary Files and Packages
When experiencing freezing issues with Fedora Linux, one potential culprit could be an excess of unnecessary files and packages taking up valuable system resources. By identifying and removing these, we can alleviate some of the strain on our system and potentially eliminate the freezing problem altogether.
Here are a few steps we can take to clear out unnecessary files and packages:
- Remove unused packages: It’s easy for packages to accumulate over time, especially if we experiment with different software or libraries. Using the DNF package manager, we can identify and uninstall any packages that we no longer need or use. To get a list of all installed packages sorted by size, we can run:
$ dnf repoquery --userinstalled --enablerepo=\* --qf '%{size} %{name}-%{version}-%{release}.%{arch}\n' | sort -rn | less
This command will display a list of all installed packages ordered by the amount of disk space they occupy, making it easy for us to identify the ones we can do without.
- Delete temporary files: Our system also generates temporary files, logs, and cache data that can take up space and slow things down. We can remove these files using the built-in
systemctlutility and thejournalctlcommand to delete logs. Running the following commands will help:$ sudo systemctl isolcate multi-user $ journalctl --vacuum-time=2d $ sync; echo 1 > /proc/sys/vm/drop_cachesThis will delete all temporary files and logs older than two days and clear out the disk cache, freeing up additional space.
- Clean up old kernels: Finally, we can remove any old kernel versions that may be taking up space. Using the
dnfpackage manager, we can list all installed kernels and remove the ones we no longer need with the following commands:$ sudo rpm -aq | grep kernel | sort $ sudo dnf remove <kernel-version>By keeping only the latest kernel version installed, we can save disk space and potentially improve system performance.
By following these steps to clean up our system, we can reduce the strain on our hardware and potentially resolve any freezing issues. Remember to perform regular maintenance tasks like these to keep your Fedora Linux system running smoothly.
Check and Update Your Drivers
In Fedora Linux, outdated or incompatible drivers can cause freezing issues or other system errors. To ensure the smooth functioning of your system, it’s important to regularly check and update your drivers.
Here are some steps to take to check and update your drivers:
- Check Your System Logs: First, you should check your system logs to identify any driver-related errors or issues. To access your system logs, open the terminal and run the following command:
sudo journalctl -p 3 -xb. This will display the system logs for the current boot and highlight any errors. - Use the Hardware Detection Tool: Fedora Linux includes the hardware detection tool named hw-probe to help detect hardware components and their compatibility with drivers. To use this tool, simply run the following command in the terminal:
sudo hw-probe -all -upload. This command will generate a hardware analysis report and upload it to the Linux hardware database, which will then provide you with a summary of your hardware and any driver updates available. - Use the System Update Tool: Fedora Linux also offers a system update tool named dnf that helps to keep your system up-to-date with new software and driver updates. To use this tool, run the following command in the terminal:
sudo dnf update. This command will check for any available updates in the repository and install them automatically. - Use the RPM Fusion Repository: Sometimes, the default repositories don’t include the latest drivers. In such cases, you can use the RPM Fusion repository to install the updated drivers. To add the RPM Fusion repository, run the following command in the terminal:
sudo dnf. This command will add both the free and non-free RPM Fusion repositories to your system.
install -y
https://download1.rpmfusion.org/free/fedora/rpmfusion-free-release-$(rpm
-E %fedora).noarch.rpm
https://download1.rpmfusion.org/nonfree/fedora/rpmfusion-nonfree-release-$(rpm
-E %fedora).noarch.rpm
By following these steps, you can easily check and update your drivers in Fedora Linux and avoid any freezing issues or system errors. Remember to do this on a regular basis to ensure the smooth functioning of your system.
Fixing Broken Packages
In Fedora Linux, broken packages can cause system freezing issues. When a package is corrupted or not installed correctly, it can lead to problems with system stability. Here are the steps to fix broken packages on Fedora:
- Identify the Broken PackageThe first step is to identify which package is causing the issue. To do this, open the terminal and type in the following command:
sudo dnf checkThis command will scan the system for any broken dependencies and list the problematic packages. Note down the name of the package that is causing the issue.
- Remove the Broken PackageOnce you have identified the problematic package, the next step is to remove it. To remove the package, use the following command in the terminal:
sudo dnf remove package_nameReplace “package_name” with the name of the broken package you identified in Step 1.
- Update the SystemAfter removing the broken package, update the system to ensure all packages are up-to-date and installed correctly. Use the following command in the terminal to update the system:
sudo dnf update - Reinstall the PackageFinally, reinstall the package that was causing the issue using the following command in the terminal:
sudo dnf install package_nameReplace “package_name” with the name of the package you removed in Step 2.
By following these steps, you can fix broken packages on Fedora Linux, which can help prevent system freezing issues and improve system stability overall. If the system freezing issues persist after following these steps, it may be a good idea to seek additional help from Fedora support forums or seek assistance from a professional Linux system administrator.
Resetting GNOME or KDE Settings
Another potential solution to fixing Fedora Linux freezing issues is to reset your GNOME or KDE settings. Changes made to these settings can sometimes conflict with other system settings and cause freezing issues.
To reset GNOME settings, you first need to log out of your account. Then, press Ctrl + Alt + F3 to enter into a virtual terminal and log in as a user with sudo privileges. From there, run the command:
rm -rf ~/.config/gnome-shell/
This will delete your GNOME configuration files, which will be regenerated the next time you log in. Finally, use the command reboot to reboot your system and log back in.
To reset KDE settings, first log out of your account and then press Ctrl + Alt + F3 to enter into a virtual terminal and log in with sudo privileges. Use the command:
mv ~/.kde4 ~/.kde4.old
This will rename your old KDE configuration file so that it can be easily restored if necessary. Then, use the command reboot to reboot your system and log back in. Your KDE settings will be regenerated automatically.
It’s important to note that resetting your GNOME or KDE settings will reset all of your customizations, so you may need to spend some time reconfiguring your system. However, this can be a useful solution if freezing issues persist after trying other methods.
In summary, resetting your GNOME or KDE settings can help resolve freezing issues in Fedora Linux. By following the steps outlined above, you can quickly reset your settings and potentially avoid future system freezes.
Check for Hardware Problems
Hardware issues can also cause your Fedora Linux to freeze. Therefore, it is crucial to check for any hardware problems to rule them out as the root cause of the issue. Here are some steps you can take to do so:
- Check for overheating: Overheating can cause your system to freeze. Check your computer’s temperature using the
sensorscommand in the terminal. If the temperature is too high, clean your computer’s fans and vents or add extra cooling mechanisms. - Memory tests: RAM issues can also cause freezing. Use the command
memtestto check your computer’s RAM. - Check hardware components: Check your computer’s hardware components such as hard disk and graphics card for errors. Use the command
smartctlto check your hard disk’s health status. - Hardware incompatibility: In rare cases, hardware incompatibility can lead to freezing. Check your computer’s components’ compatibility with Fedora Linux by consulting the Fedora Hardware Compatibility List.
By performing these hardware checks, you can identify and possibly resolve any underlying hardware issues that could be causing your Fedora Linux to freeze.
Using System Logs to Investigate Freezing Issues
When experiencing freezing issues in your Fedora Linux system, it is important to investigate the root cause of the problem to effectively solve it. One of the ways to do this is by using the system’s logs. System logs contain information about different system activities, and they help to provide insight into what might be causing the freezing issues.
Here’s how to access and use system logs in Fedora Linux:
- Open the Terminal and type
journalctl. This command displays all the system logs on your Fedora system. - To view only the logs related to specific device drivers or services, type
journalctl -k -b -p err. The-kflag filters the logs to display only kernel messages,-bdisplays only messages from the current boot process and-p errwill show only error messages. You can substitute the-p errflag with other log levels such as-p warning,-p info, or-p debug, depending on what you want to view.- This command will display the kernel messages and especially look for any errors. Pay particular attention to the timestamps associated with the errors and take note of them.
- Use the command
journalctl --list-bootsto list previous boots. Choose the boot process that had the issue to look for the logs related to the issue specifically. - Take note of any messages that occur before and after the timestamp of the error message you found earlier. In some cases, these messages may provide clues that can help you identify and fix the root cause of the freezing issue.
By analyzing system logs, you can paint a more detailed picture of what is happening during your system’s freezing incidents and better fix the problem. Overall, it’s essential to fix the issue to prevent further damage to your system.
Conclusion
In this article, we have explored some of the most common causes of freezing issues in Fedora Linux and provided a range of solutions that can help you fix them. We have covered a lot of ground, from checking system resources and updating software to cleaning up disk space and monitoring hardware performance.
By now, you should have a better understanding of why your Fedora Linux system might be freezing and what steps you can take to resolve those issues. Remember that each situation is unique, and it may take some trial and error to find the right solution for your specific setup.
As Linux experts, we understand the frustration that comes with a freezing operating system. That’s why we hope that the comprehensive guide we have provided in this article will help you overcome any freezing issues you are experiencing with Fedora Linux.
