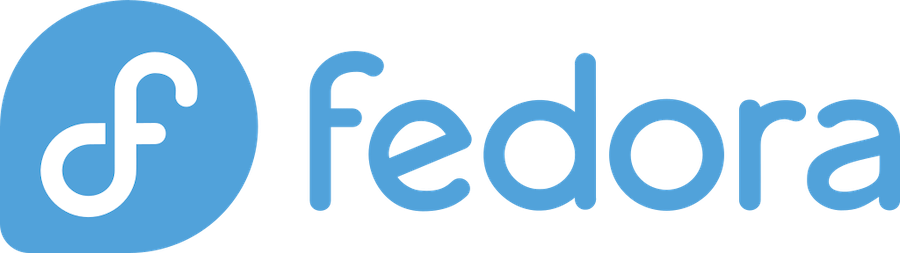
You’ve made a smart choice by running Fedora Linux on your system. But here’s the thing – even the most secure operating system needs proper configuration and maintenance to stay protected. With over 24,500 vulnerabilities disclosed in 2025 alone, and more than 2,500 affecting various Linux distributions, securing your Fedora system isn’t just recommended – it’s absolutely essential.
Think of Fedora security like securing your home. You wouldn’t just rely on the locks that came with your house, right? You’d check them regularly, maybe add some extra security measures, and stay aware of what’s happening in your neighborhood. The same principle applies to your Fedora Linux system.
What makes this guide different? We’re not just throwing generic Linux advice at you. Every tip here is specifically tailored for Fedora’s unique security architecture, taking advantage of the cutting-edge security features that Fedora engineers have developed. Whether you’re a system administrator managing enterprise servers or a home user wanting to protect your personal data, these 10 essential tips will transform your security posture.
Understanding Fedora’s Built-in Security Architecture
Before we dive into our top 10 tips, let’s talk about what makes Fedora special from a security perspective. Fedora is the thought and action leader in many of the latest Linux security initiatives, meaning the security features you’re using today were often pioneered right here in the Fedora community.
SELinux – Your First Line of Defense
Security-Enhanced Linux (SELinux) is arguably Fedora’s crown jewel when it comes to security. Unlike traditional Linux systems that rely solely on discretionary access controls (like file permissions), SELinux provides mandatory access control (MAC) policies that define which processes can access specific system resources.
Here’s what makes SELinux so powerful: even if an attacker manages to compromise a service running as root, SELinux can still prevent them from accessing files and resources they shouldn’t touch. It’s like having a security guard who doesn’t just check if you have the right key, but also verifies whether you’re actually supposed to be using that key at that time.
Default Firewall Protection
Fedora provides a default firewall that can limit both incoming and outgoing connections, and here’s the best part – it’s configured to be secure right out of the box. The default firewall configuration for Fedora systems blocks connections from other systems, meaning that automated cracking programs constantly scanning the internet won’t even know your system exists.
Package Signing and Verification
Every single package in Fedora comes with a digital signature. Each stable RPM package published by the Fedora Project is signed with a GPG signature, which means Fedora uses a digital signature to verify the authenticity of packages during installation. This ensures that the software you’re installing hasn’t been tampered with or replaced by malicious code.
10 Essential Fedora Linux Security Tips
1. Keep Your System Updated with DNF
This might sound obvious, but always keep your Fedora Linux system up-to-date with the latest security patches and updates. Here’s why this is absolutely critical: Fedora frequently releases updates that address security vulnerabilities, and some of these vulnerabilities can be devastating if left unpatched.
Take the recent CVE-2025-1272 vulnerability that affected Fedora Linux kernels starting at version 6.12. This critical flaw disabled the kernel’s Lockdown Mode by default, potentially allowing attackers to bypass Secure Boot protections, load unsigned kernel modules, and access sensitive kernel memory regions. The good news? Fedora’s security team quickly released patched kernels, but only users who kept their systems updated were protected.
Enabling Automatic Updates
Want to make your life easier and your system more secure? Set up automatic updates:
sudo dnf install dnf-automatic
sudo systemctl enable dnf-automatic.timer
sudo systemctl start dnf-automatic.timerMonitoring Security Patches
Stay informed about security updates by configuring your system to enable automatic updates and monitor the Fedora security announcements. You can also use:
sudo dnf updateinfo list securityThis command shows you all available security updates, helping you prioritize critical patches.
2. Configure and Maintain SELinux Properly
Here’s a mistake that too many users make: they disable SELinux when they encounter problems instead of learning how to work with it. Don’t disable SELinux – it’s one of your strongest security defenses. Instead, learn to configure it properly.
Understanding SELinux Modes
SELinux operates in three modes:
- Enforcing: Full protection, blocks unauthorized actions
- Permissive: Logs violations but doesn’t block them
- Disabled: No SELinux protection (avoid this!)
Check your current SELinux status:
sestatusIf you’re in permissive mode, you can switch to enforcing:
sudo setenforce 1Troubleshooting SELinux Denials
When SELinux blocks something legitimate, don’t just disable it. Use these tools to understand and fix the issue:
sudo sealert -a /var/log/audit/audit.log
sudo ausearch -m avc -ts recentThese commands help you identify what SELinux is blocking and often provide suggestions for fixing the issue properly.
3. Strengthen Your Firewall Configuration
Fedora Linux includes a firewall that is turned on by default, but the default configuration might not be perfect for your specific needs. Configure the firewall to block unnecessary incoming traffic and allow only essential services.
Using Firewalld Effectively
Firewalld is Fedora’s dynamic firewall daemon. Here’s how to use it effectively:
# Check current firewall status
sudo firewall-cmd --state
# List active services
sudo firewall-cmd --list-services
# Block unnecessary services
sudo firewall-cmd --remove-service=dhcpv6-client --permanent
sudo firewall-cmd --reloadCustom Port Management
Need to open specific ports? Do it the right way:
# Open SSH on a custom port
sudo firewall-cmd --add-port=2222/tcp --permanent
# Remove default SSH port
sudo firewall-cmd --remove-service=ssh --permanent
# Apply changes
sudo firewall-cmd --reload4. Implement Full Disk Encryption
Modern Fedora versions include the ability to install Fedora onto an encrypted LVM, and you should absolutely take advantage of this feature. Fedora Linux offers disk encryption options during installation to secure data in case of theft or unauthorized access.
LUKS Encryption Setup
If you didn’t enable encryption during installation, you can still encrypt external drives:
# Create encrypted partition
sudo cryptsetup luksFormat /dev/sdX
# Open encrypted partition
sudo cryptsetup luksOpen /dev/sdX encrypted-drive
# Create filesystem
sudo mkfs.ext4 /dev/mapper/encrypted-driveManaging Encrypted Volumes
Use these commands to manage your encrypted volumes:
# Check encryption status
sudo cryptsetup luksDump /dev/sdX
# Add new encryption key
sudo cryptsetup luksAddKey /dev/sdX
# Remove old key
sudo cryptsetup luksRemoveKey /dev/sdX5. Secure User Authentication
Use strong passwords for all user accounts and change them regularly. But let’s go beyond just passwords – implement comprehensive authentication security.
Strong Password Policies
Configure system-wide password policies by editing /etc/security/pwquality.conf:
minlen = 14
dcredit = -1
ucredit = -1
ocredit = -1
lcredit = -1SSH Key Authentication
Create an SSH Key Pair and disable password authentication entirely:
# Generate key pair
ssh-keygen -t ed25519 -b 4096
# Copy public key to server
ssh-copy-id user@your-server
# Disable password authentication
sudo vim /etc/ssh/sshd_config
# Set: PasswordAuthentication no6. Disable Unnecessary Services
Disable unnecessary services to reduce your attack surface. Every running service is a potential entry point for attackers. Expose the minimum number of services possible.
Identifying Running Services
First, see what’s currently running:
# List all active services
sudo systemctl list-units --type=service --state=running
# Check network services
sudo netstat -tuln
sudo ss -tulnSafe Service Management
Disable unnecessary services like FTP and other risky protocols:
# Disable FTP (use SSH instead)
sudo systemctl disable vsftpd
sudo systemctl stop vsftpd
# Disable unused network services
sudo systemctl disable telnet
sudo systemctl disable rsh
sudo systemctl disable rlogin7. Monitor System Logs and Security Events
You can’t protect what you don’t monitor. Monitor logs to detect potential security issues early. Fedora’s systemd provides excellent logging capabilities through journalctl.
Using journalctl for Security Monitoring
Monitor security events with these commands:
# Watch authentication attempts
sudo journalctl -u sshd -f
# Check for failed login attempts
sudo journalctl | grep "Failed password"
# Monitor SELinux denials
sudo journalctl -b | grep "SELinux"Setting Up Log Alerts
Configure automated e-mail status reports for critical security events:
# Install logwatch
sudo dnf install logwatch
# Configure daily security reports
sudo vim /etc/logwatch/conf/logwatch.conf8. Secure Network Services
If you open the ports for a service through the firewall, configure the service to reject unauthorized access. This is crucial because every system connected to the Internet is eventually checked by automated cracking programs.
SSH Hardening
If you use SSH, change the default port for something else:
# Edit SSH configuration
sudo vim /etc/ssh/sshd_config
# Change these settings:
Port 2222
PermitRootLogin no
MaxAuthTries 3
ClientAliveInterval 300
ClientAliveCountMax 2Network Service Configuration
Be selective about the network services that you permit. Avoid inherently insecure services:
- FTP: Use SSH or HTTP (with WebDAV for write access) instead
- NFS: Only use between trusted systems on private networks
- Disable the “r” suite utilities (rsh, rlogin, etc.)
9. Regular Security Audits
Perform regular security assessments of your Fedora system. This isn’t just about installing updates – it’s about proactively looking for security weaknesses.
Using Security Scanning Tools
Install and use security scanning tools:
# Install security tools
sudo dnf install nmap lynis chkrootkit
# Scan for open ports
sudo nmap -sS localhost
# Perform system audit
sudo lynis audit system
# Check for rootkits
sudo chkrootkitVulnerability Assessment
Regularly check for vulnerabilities:
# Check for available security updates
sudo dnf updateinfo list security
# Use OpenSCAP for compliance checking
sudo dnf install openscap-scanner
sudo oscap xccdf eval --profile standard \
/usr/share/xml/scap/ssg/content/ssg-fedora-ds.xml10. Backup and Recovery Planning
Security isn’t just about prevention – it’s also about recovery. Backup and recovery planning ensures that even if the worst happens, you can get back up and running quickly.
Automated Backup Solutions
Set up automated backups using rsync or borgbackup:
# Install borgbackup
sudo dnf install borgbackup
# Initialize repository
borg init --encryption=repokey ~/backups
# Create backup
borg create ~/backups::'{now}' ~/ --exclude ~/.cacheRecovery Testing
Don’t just create backups – test them regularly:
# List backup archives
borg list ~/backups
# Extract files from backup
borg extract ~/backups::backup-name
# Verify backup integrity
borg check ~/backupsRecent Security Vulnerabilities You Should Know About
CVE-2025-1272: Kernel Lockdown Mode Bypass
This critical vulnerability in Fedora Linux kernels starting at version 6.12 deserves special attention. The flaw disabled the kernel’s Lockdown Mode by default, creating a significant security gap. Here’s what made it so dangerous:
- Allowing attackers to bypass Secure Boot protections
- Load unsigned kernel modules
- Access sensitive kernel memory regions
The vulnerability carries a CVSSv3.1 score of 7.7 (High), and while Fedora’s Security Team acknowledged the regression and released patched kernels (6.12.6-200.fc41+), it highlights the importance of staying current with updates.
CVE-2025-6018 and CVE-2025-6019: PAM and Udisks Vulnerabilities
These vulnerabilities demonstrate how a regular, logged-in user can gain full root access through a chain of exploits. CVE-2025-6018 is a flaw in PAM (Pluggable Authentication Modules), while CVE-2025-6019 is a vulnerability in libblockdev exploited via the udisks daemon.
What’s particularly concerning is that enthusiasts have already tested the exploitability of the CVE-2025-6019 vulnerability on Ubuntu, Debian, Fedora and openSUSE. The vulnerability affects the libblockdev library used for low-level operations with block devices.
Advanced Security Hardening Techniques
Implementing Additional Security Layers
Beyond our top 10 tips, consider these advanced security measures:
- Implement intrusion detection systems (IDS)
- Use file integrity monitoring
- Deploy network segmentation
- Enable audit logging for compliance
Third-party Security Tools
While Fedora comes with excellent built-in security features, you might want to supplement them with:
- ClamAV for antivirus protection
- Fail2ban for brute force protection
- OSSEC for host-based intrusion detection
- Tripwire for file integrity monitoring
Frequently Asked Questions (FAQs)
Q1: Should I disable SELinux if it’s causing problems with my applications?
A: Never disable SELinux completely. Instead, troubleshoot the specific issues using tools like sealert and ausearch. SELinux provides critical mandatory access controls that protect your system even when other security measures fail. If you must temporarily work around an issue, switch to permissive mode rather than disabling SELinux entirely.
Q2: How often should I update my Fedora system for security?
A: Check for updates daily and install security updates immediately. Fedora typically releases security updates within days of vulnerability disclosure. Enable automatic updates for security patches, and perform full system updates at least weekly. Critical vulnerabilities like CVE-2025-1272 demonstrate why timely updates are essential.
Q3: Is the default firewall configuration in Fedora sufficient for most users?
A: The default firewall provides excellent baseline protection by blocking incoming connections, but you should customize it based on your specific needs. Review and remove unnecessary services, consider changing default ports for services like SSH, and regularly audit your firewall rules to ensure they match your current requirements.
Q4: What’s the best way to handle disk encryption on an existing Fedora installation?
A: While it’s easiest to enable full disk encryption during installation, you can still encrypt your home directory or specific partitions on existing systems. Use LUKS encryption for data partitions and consider encrypting external storage devices. For system-wide encryption on existing installations, backup your data and perform a fresh encrypted install.
Q5: How can I tell if my Fedora system has been compromised?
A: Monitor system logs using journalctl, watch for unusual network activity with netstat or ss, check running processes with ps aux, and look for unauthorized changes to system files. Install tools like chkrootkit and lynis for automated security scanning. Unusual CPU usage, unexpected network connections, or SELinux denials for normal operations can all be signs of compromise.
