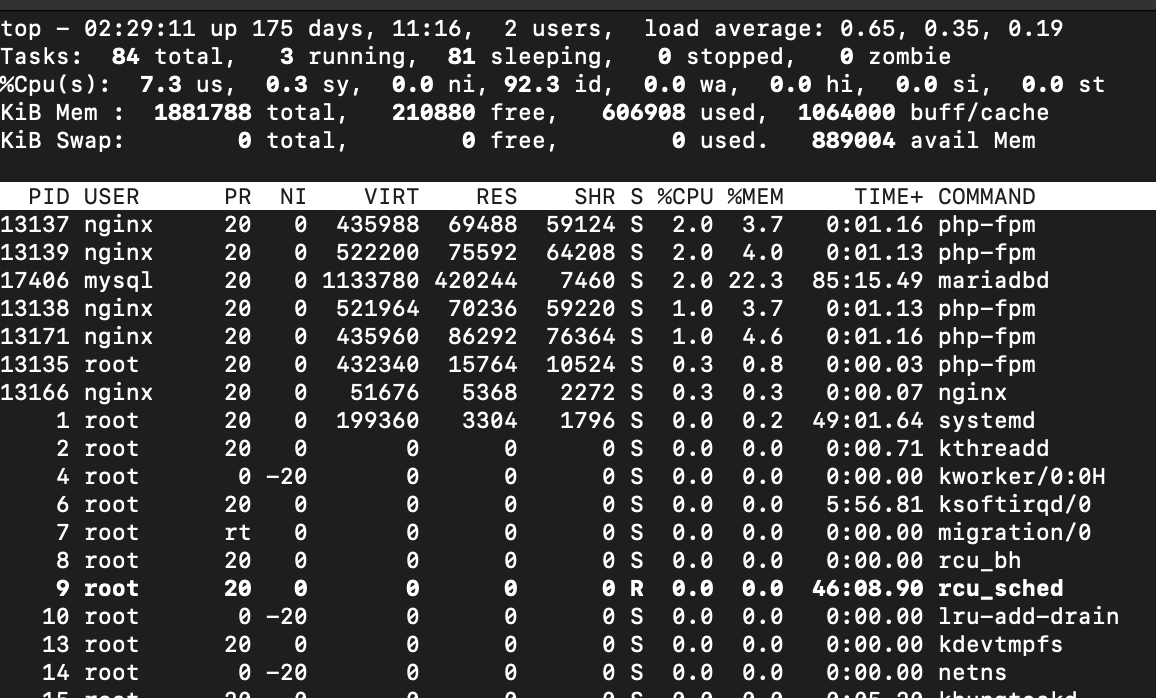
In the world of Linux system administration, efficient monitoring is the key to maintaining optimal performance and preventing potential issues. One of the most powerful tools at your disposal is the Linux “top” command. As an SEO writing expert specialist, we will take you on an in-depth journey through the various columns of the “top” command, offering practical examples, troubleshooting tips, and customization options that will make you a master of system monitoring.
Understanding the Linux Top Command
The Linux “top” command is a powerful real-time process monitoring tool that provides a comprehensive overview of the system’s processes. By default, “top” displays essential information, including the PID, USER, %CPU, %MEM, and more. This tool is an indispensable ally for system administrators and power users, offering insights into system resource usage, process status, and CPU utilization.
Navigating the Top Command Display:
To access the “top” command, simply open your terminal and type “top” without quotes. The default display presents a wealth of information, starting with the header, which showcases system statistics, such as uptime, load averages, and total tasks.
A. Interpreting the Header Information:
The header provides a brief overview of your system’s health, displaying the following information:
- Load averages: Indicating the average number of processes waiting to run.
- Tasks: The total number of tasks running and queued.
- CPU usage: Illustrating the overall CPU utilization percentage.
- Memory usage: Displaying the total, used, free, and buffer/cache memory.
- Swap usage: Showing the total, used, and free swap memory.
B. Understanding the Update Frequency:
By default, the “top” command updates every 3 seconds. While this interval is suitable for most cases, you can adjust it as needed. To customize the update frequency, press the ‘d’ key followed by the desired interval in seconds.
III. Analyzing the Top Command Columns:
Now let’s delve into the various columns displayed by the “top” command and their significance.
A. PID (Process ID) Column:
The PID column represents the unique identifier of each running process. To quickly locate a specific process, press ‘f’ and then ‘j,’ and enter the PID to filter the results accordingly.
Example:
top -p 1234B. USER Column:
The USER column identifies the user who owns each process. It distinguishes between system processes, owned by root, and user processes, associated with specific users.
C. PR (Priority) Column:
The PR column displays the priority levels of processes, ranging from -20 (highest priority) to 19 (lowest priority). To adjust a process’s priority, use the ‘r’ key and enter the PID and the new priority value.
D. NI (Nice) Column:
The NI column represents the “nice” value of processes, indicating their priority offset. Negative values give higher priority to a process, while positive values lower the priority.
E. VIRT Column:
The VIRT column displays the virtual memory usage of each process. Virtual memory includes both physical RAM and swap space, and its size may exceed available physical memory.
F. RES Column:
The RES column shows the resident memory usage of processes, indicating the portion of virtual memory that corresponds to actual physical RAM.
G. SHR Column:
The SHR column represents the shared memory usage of processes, which includes memory shared with other processes.
H. S Column:
The S column displays process status codes. Common states include ‘R’ (running), ‘S’ (sleeping), ‘Z’ (zombie), and ‘D’ (disk sleep).
I. %CPU Column:
The %CPU column reveals the CPU utilization percentage for each process, showing how much CPU time a process consumes.
J. %MEM Column:
The %MEM column displays the memory utilization percentage for each process, representing its share of physical memory.
K. TIME+ Column:
The TIME+ column indicates the accumulated CPU time for each process since its start.
L. COMMAND Column:
The COMMAND column displays the command name and arguments used to launch each process. For long command names, use the ‘c’ key to toggle truncation.
Practical Examples of Using the Top Command:
To master the “top” command, let’s explore practical examples of its usage for real-time process monitoring and management.
A. Monitoring Processes in Real-Time:
To continuously monitor processes and resource usage, simply run the “top” command without any additional parameters.
topB. Sorting Processes by CPU or Memory Usage:
You can sort processes by CPU or memory usage for a clearer overview. Press ‘Shift + P’ to sort by %CPU and ‘Shift + M’ to sort by %MEM.
C. Killing Unresponsive Processes:
If a process becomes unresponsive, you can terminate it using the ‘k’ key, followed by entering the PID.
D. Navigating Multiple CPUs and Cores:
The “top” command can display per-core CPU usage for systems with multiple CPUs or cores. To toggle this mode, press ‘1’.
E. Limiting the Number of Displayed Processes:
If you wish to limit the number of displayed processes, press ‘n’ and enter the desired value.
F. Monitoring Specific Users’ Processes:
To monitor processes owned by a specific user, press ‘u’ and enter the username.
G. Understanding and Handling Zombie Processes:
Zombie processes are terminated processes that have not been properly cleaned up. They consume system resources and should be eliminated. To identify zombie processes, press ‘o’, enter ‘STATUS’, and then ‘Z’.
Advanced Top Command Usage and Customization
To truly harness the power of the “top” command, let’s explore advanced usage and customization options.
A. Customizing the Top Command Display:
To modify the “top” command’s display, press ‘f’. You can reorder, show/hide columns, and change their widths.
B. Batch Mode and Redirecting Output:
In batch mode, the “top” command runs for a specified number of iterations and then exits. Use the ‘-b‘ option followed by the desired iteration count.
top -b -n 5 > top_output.txtC. Configuring Top Command for Non-Interactive Usage:
For non-interactive usage, you can specify the delay and iteration count using the ‘-d‘ and ‘-n‘ options.
top -b -d 2 -n 3D. Utilizing Top Command in Shell Scripts:
To integrate “top” command output into a shell script, use command substitution.
top_output=$(top -b -n 1)E. Using Top Command on Remote Systems:
To monitor a remote system, employ the ‘ssh’ command.
ssh user@remote_server topF. Exploring Third-Party Top Command Alternatives:
In addition to the standard “top” command, various third-party tools, such as htop and atop, offer enhanced functionality and better visuals.
VI. Best Practices and Tips for Efficient Monitoring
A. Avoiding Common Misinterpretations:
When interpreting “top” command output, consider the column headers and unit scaling to avoid misinterpretations.
B. Decoding Abbreviations and Symbols:
Familiarize yourself with common abbreviations and symbols used in the “top” command to understand the output fully.
C. Monitoring and Managing System Resources:
Regularly monitor CPU, memory, and disk usage to prevent bottlenecks and optimize system performance.
D. Troubleshooting Performance Issues:
The “top” command is invaluable for identifying performance issues. Look for processes consuming excessive CPU or memory resources.
Conclusion
By mastering the Linux “top” command, you gain unprecedented insight into your system’s performance and can efficiently manage processes and resources. From navigating columns to advanced customization and troubleshooting, this tool will undoubtedly become a go-to resource for maintaining a high-performing Linux system. So, embark on your journey of system monitoring and optimization, and unleash the true potential of the Linux “top” command. Happy monitoring!
