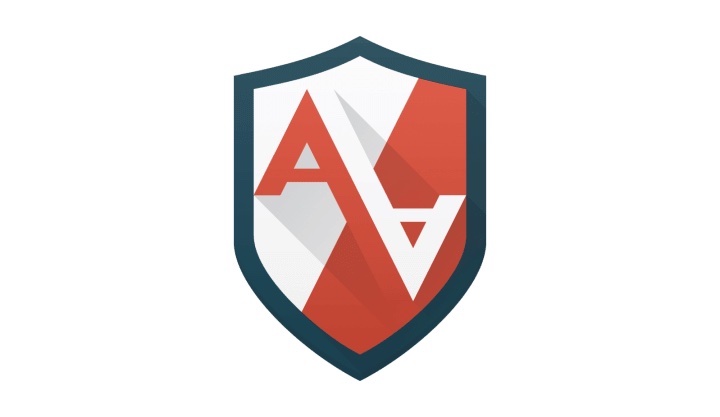
AppArmor is a mandatory access control (MAC) system that restricts the application’s access to the system resources on Ubuntu machines. It enables administrators to specify permissions for each application to operate in a confined profile with limited access to the system’s resources. Thus, AppArmor is instrumental in securing the Ubuntu system by avoiding vulnerabilities and threats that could arise due to an application’s excessively extended access.
As an Ubuntu user, you would have AppArmor pre-installed in your system. You can set up AppArmor profiles to specify restrictions on the various applications or disable them altogether if you want complete control over your applications and their access privileges.
To set up AppArmor profiles, you can use different tools like aa-genprof, aa-logprof, and aa-autodep. It enables you to create new policy profiles, generate configuration profiles, and audit AppArmor messages to tune the profiles. Alternatively, you can opt to disable AppArmor using the terminal commands, but it’s recommended to proceed with caution since it may decrease your system’s security if done incorrectly.
Understanding AppArmor in Ubuntu
AppArmor is a security feature in Ubuntu that is designed to enable administrators to set permissions and restrictions on certain applications. It aims to protect the system from malicious software and unauthorized access.
AppArmor uses a set of “profiles” that define the restrictions applied to an application. These profiles are based on the principle of least privilege, meaning that an application should only have access to the resources it needs to function.
Setting up AppArmor in Ubuntu is a straightforward process. By default, Ubuntu comes with a set of pre-defined profiles that can be used to protect common applications. Additional profiles can be installed using the apparmor-profiles package.
However, there may be situations where you need to disable AppArmor. For example, some applications may not function properly with the restrictions imposed by AppArmor. To disable AppArmor in Ubuntu, you can use the following command: sudo systemctl disable apparmor.
It is essential to note that disabling AppArmor can compromise your system’s security. Therefore, it is essential to be cautious when making changes to AppArmor settings.
Overall, AppArmor is a powerful tool that can significantly enhance your system’s security. By following best practices and regularly updating profiles, you can ensure that your Ubuntu system remains protected from malicious attacks.
Enabling AppArmor in Ubuntu
AppArmor is a Linux security module that provides an extra layer of protection to applications running on Ubuntu by enforcing mandatory access control policies. With AppArmor, you can easily restrict an application’s access to specific system resources, thereby mitigating security risks.
Here are the steps to enable AppArmor on your Ubuntu system:
- Install the AppArmor package
Run the following command in your terminal to install AppArmor:
sudo apt install apparmor-utils
- Configure AppArmor for your applications
To configure AppArmor for a specific application, you need to write a profile that specifies the resources the application is allowed to access.
You can use the aa-genprof utility to create a profile automatically for an application by running it and then using the application. If the program generates errors or warnings, you’ll need to adjust the profile accordingly.
- Enable the AppArmor service
To enable the AppArmor service, you need to edit the /etc/default/grub file and add the apparmor=1 parameter to the GRUB_CMDLINE_LINUX_DEFAULT line. After making the changes, run the sudo update-grub command to update your boot configuration.
Note: There is no need to restart your system to enable AppArmor.
- Test AppArmor
Run your application with the recently created profile to test if AppArmor is working. Open a terminal and run:
sudo aa-exec -p /path/to/your/profile your_application
If you encounter any issues with AppArmor, you can disable it using the following command:
sudo systemctl disable apparmor
Creating AppArmor Profiles in Ubuntu
AppArmor is a crucial security module in Ubuntu that helps protect the system from potentially harmful programs and applications. By creating AppArmor profiles, you can add an extra layer of security to your system and ensure that only allowed programs can access critical files and directories.
To set up an AppArmor profile, you first need to install the AppArmor package in Ubuntu by using the following command:
sudo apt install apparmor
Once installed, you can start creating a new AppArmor profile for a program or service by following these steps:
- Identify the program or service that needs an AppArmor profile. You can use the
pscommand to get a list of active processes running on your system. - Use the
aa-genprofcommand to generate a profile for the identified program or service. - Launch the program or service and perform the tasks that it is supposed to do.
- The
aa-genprofcommand will prompt you to approve or deny various requests made by the program or service. Make sure to thoroughly review each request before approving or denying it. - Once all requests have been approved or denied, the
aa-genprofcommand will finalize the AppArmor profile.
You can also disable AppArmor for specific programs or services by editing their AppArmor profile or disabling the AppArmor service altogether. However, it is generally recommended to keep AppArmor enabled, as it provides an additional layer of security to your Ubuntu system.
Modifying AppArmor Profiles in Ubuntu
When using AppArmor in Ubuntu, modifying profile is an essential step in securing your system. The AppArmor profiles dictate what files and directories a given process can access, read, and write. In this section, we will cover how to modify AppArmor profiles in Ubuntu and apply them to different processes.
To modify AppArmor profiles in Ubuntu, we first need to locate the profile file we wish to modify. The profiles are stored in the /etc/apparmor.d directory, and the file names correspond to the name of the process they protect. For instance, the profile for the Firefox browser is stored in /etc/apparmor.d/usr.bin.firefox.
Once we have identified the profile we want to modify, we can start making changes to it. The profile is written in a specific syntax that defines the process’s permissions. When making changes, it is crucial to apply the principle of least privilege, which means granting only the necessary permissions for the process to run.
To disable AppArmor for a specific profile, you can simply remove the profile file from the /etc/apparmor.d/ directory. However, it is not recommended to disable AppArmor entirely, as it provides an additional layer of security for your system.
To set up an AppArmor profile for a particular process, we can create a new profile file and specify the permissions for the process. Additionally, we can use AppArmor utils, such as aa-genprof and aa-logprof, to generate and log profiles automatically.
Deleting AppArmor Profiles in Ubuntu
If you are no longer using certain applications that rely on AppArmor, it may be useful to delete the corresponding profiles from your Ubuntu system. This can be done using the apparmor_parser command-line tool.
To delete an AppArmor profile, run the following command:
sudo apparmor_parser -R /path/to/profile
Replace /path/to/profile with the actual path to the profile, you want to delete. If you are not sure where the profile is located, you can use the aa-status command to list all active AppArmor profiles on your system.
It’s worth noting that deleting an AppArmor profile will revert to using the default profile or no profile for the associated application. This can have security implications, so make sure to remove profiles only for applications that are no longer in use or necessary.
If you want to disable AppArmor entirely on your Ubuntu system, you can do so by editing the /etc/default/grub file and adding the following line:
GRUB_CMDLINE_LINUX_DEFAULT="apparmor=0"
Save the file and run the following command to update the grub configuration:
sudo update-grub
After rebooting your system, AppArmor should be disabled. Keep in mind that this is not recommended for most users, as AppArmor provides an additional layer of security to your system.
Viewing AppArmor Status in Ubuntu
When using AppArmor in Ubuntu, it is important to know how to view its status. In this section, we’ll show you how to check AppArmor’s current status in Ubuntu.
To view the status of AppArmor, open a terminal window on your Ubuntu machine and run the sudo apparmor_status command. This command will list all the profiles currently loaded in AppArmor.
The output will show which profiles are in enforce mode (i.e., actively protecting applications) and which ones are in complain mode (i.e., only logging what violations would have occurred if it were in enforce mode).
If you see a profile marked with “enforce” next to it, that means it is protecting its associated application, while a “complain” mark means the profile is not actively protecting its associated application.
If, for whatever reason, you need to disable AppArmor in Ubuntu, you can do so by running the command sudo systemctl stop apparmor. However, we do not recommend this action unless it is absolutely necessary, as it can potentially leave your system vulnerable to security threats.
To set up AppArmor in Ubuntu, you can use the built-in configuration tools to create rules for specific applications or create custom profiles for your own software. The AppArmor documentation provides detailed instructions on how to set up and customize AppArmor profiles for any application.
By knowing how to view the status of AppArmor and how to customize its profiles, you can enhance the security of your Ubuntu system and safeguard your applications against potential threats.
Troubleshooting AppArmor in Ubuntu
AppArmor is a powerful security tool that is integrated into Ubuntu. It can prevent applications from accessing certain resources on your computer or network. However, sometimes AppArmor can cause issues with certain applications or services. In this section, we will explore some common troubleshooting steps for AppArmor on Ubuntu.
Checking AppArmor Status
To start, it’s important to make sure that AppArmor is enabled and running on your system. You can check the status of AppArmor using the following command: sudo apparmor_status
This command will display the current status of AppArmor along with a list of profiles that are currently loaded.
Disabling AppArmor
If you’re having trouble with an application or service and suspect that AppArmor may be the culprit, you can temporarily disable AppArmor to see if it resolves the issue. You can disable AppArmor using the following command: sudo systemctl stop apparmor
This command will stop the AppArmor service on your system. Keep in mind that disabling AppArmor can leave your system vulnerable to attack, so be sure to re-enable it once you’ve finished troubleshooting.
Modifying AppArmor Profiles
AppArmor uses profiles to control the access that applications have to resources on your system. These profiles are located in the /etc/apparmor.d directory. If you’re experiencing issues with a specific application, you may be able to modify its profile to resolve the issue.
To get started, locate the profile for the application in question. You can then modify the profile to allow or deny access to specific resources on your system. Once you’ve made changes to the profile, you’ll need to reload it using the following command: sudo apparmor_parser -r /etc/apparmor.d/<profile-name>
Re-Installing AppArmor
If you’re still having trouble with AppArmor after trying the troubleshooting steps above, you may need to re-install AppArmor on your system. You can do this using the following command: sudo apt-get install apparmor
This will download and install the latest version of AppArmor on your system, which may help to resolve any issues you’re experiencing.
Overall, AppArmor is an important security tool that can help to protect your system from attack. However, if you’re experiencing issues with AppArmor, it’s important to take the necessary steps to troubleshoot and resolve the issue. With the steps outlined above, you should be able to get AppArmor up and running smoothly on your Ubuntu system.
Best Practices for Using AppArmor in Ubuntu
AppArmor is a valuable tool available in Ubuntu that enhances system security by limiting the access certain applications have to sensitive files and directories. Here are some best practices for using AppArmor in Ubuntu:
- Do not disable AppArmor without a good reason – While it’s possible to disable AppArmor, doing so eliminates an important layer of security. Unless you have a specific use case that requires AppArmor to be disabled, it’s generally recommended to leave it enabled.
- Take advantage of AppArmor profiles – AppArmor comes with preconfigured profiles for system services and common applications. These profiles restrict the access these applications have to system resources and should be enforced whenever possible.
- Create custom profiles for your applications – If you have an application that isn’t covered by preconfigured profiles, you should create a custom profile. This will allow you to define what resources the application should have access to and add an extra layer of security.
- Test your profiles – After creating a custom profile, you should test it to ensure that it doesn’t interfere with the normal operation of the application. Testing can also help you identify potential security issues.
- Keep AppArmor up to date – Like any other software, AppArmor requires regular updates to stay secure. Make sure you keep your Ubuntu installation up to date to receive the latest AppArmor updates.
Setting up AppArmor is relatively easy on Ubuntu, but it’s important to follow best practices to ensure maximum security for your system. By following these recommendations, you can take full advantage of AppArmor’s capabilities and reduce the risks of unauthorized access to your sensitive data.
Comparing AppArmor to Other Security Tools in Ubuntu
When it comes to security tools in Ubuntu, AppArmor stands out as a unique and effective solution. AppArmor is a mandatory access control (MAC) system that restricts the amount of access processes have to system resources by defining rules around them. This helps to limit the damage in case of a security breach or any other attack. AppArmor, which is an integral part of Ubuntu, provides developers the ability to create customized profiles for their applications, ensuring that they are protected should they be targeted.
Although there are several other security tools available in Ubuntu, they don’t offer the same level of protection as AppArmor. For instance, SELinux (Security-Enhanced Linux) is another popular MAC system that applies security policies to an operating system’s kernel. However, it is relatively difficult to set up and maintain compared to AppArmor. Plus, the AppArmor profiles are much simpler and easier to manage.
There are times, however, when it may be necessary to disable AppArmor. For instance, some applications may not function properly or as expected with AppArmor enabled. In such cases, the user can disable the AppArmor profile for the application, or simply disable AppArmor altogether. It is important to note that disabling AppArmor can put the system at risk, hence it should only be done if absolutely necessary.
To set up AppArmor, you need to have it installed on your Ubuntu system. It comes pre-installed in some versions but not all. You can check whether it is already installed by running sudo apt install apparmor in your terminal. Once installed, you should be able to view the existing profiles or create new profiles if necessary.
Conclusion
In summary, AppArmor is a great tool available for Ubuntu users to provide an additional layer of security to their system. It helps protect applications from being compromised by an attacker.
If you have decided to use AppArmor on your Ubuntu system, setting up AppArmor is relatively easy. As we mentioned in the previous sections, it comes pre-installed on most Ubuntu operating systems, so you don’t need to install anything extra.
However, if you wish to disable AppArmor for some reason, you can disable it either by uninstalling it or by using the apparmor_parser. But, keep in mind that disabling AppArmor could make your system more vulnerable to attacks since it is a security tool.
Overall, we recommend that Ubuntu users use AppArmor to secure their system. It is a crucial tool that provides an extra layer of security to your applications and helps prevent attackers from gaining access to your system. By following the simple steps outlined in this article, you can set up AppArmor with ease and enjoy the added security it provides.
