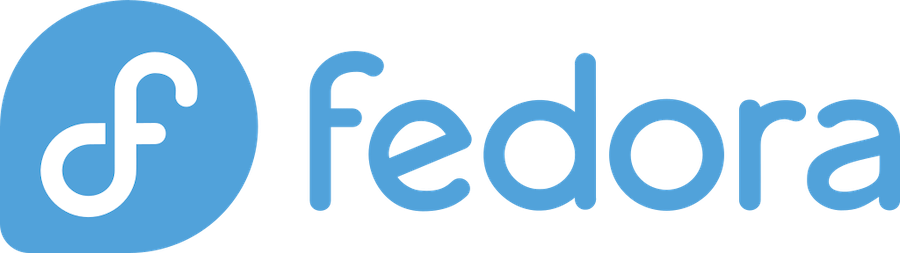Configuring a firewall is an essential security measure to protect your system from unauthorized access. In the Linux operating system, the firewall controls incoming and outgoing network traffic based on a set of pre-defined rules. Fedora Linux provides a built-in firewall, also known as firewalld, which is enabled by default. However, to ensure the best protection, it’s important to configure the firewall properly.
Firstly, it’s important to understand the basic concepts of firewalld. Firewalld manages network traffic through zones, a concept that defines the level of trustworthiness of a network connection. Each zone has a set of rules to control traffic within that zone. Fedora Linux comes with default zones, but custom zones can also be created based on specific requirements. Second, firewalld uses services and ports to define rules for network traffic. A service is a predefined configuration that consists of several ports required for a specific application or protocol. A port is a number that identifies a specific network protocol or software application. By using services and ports, firewalld manages traffic to and from your system.
Configuring the firewall on Fedora Linux requires knowledge of the system’s network requirements. Incorrect configuration can block network communications, leading to application failure or system instability. In this article, we will guide you through the steps to configure the firewall on Fedora Linux using both the command-line interface and graphical user interface tools.
Introduction to Fedora Linux Firewall
Fedora Linux firewall is a network security system that filters incoming and outgoing network traffic based on predefined security rules. It acts as a barrier between your system and the internet, providing an additional layer of protection against potential security hazards. In this article, we’ll explore how to configure the firewall on Fedora Linux to better safeguard your system.
Fedora Linux comes with a firewall called “firewalld,” which is a default firewall management tool that offers several advantages over the previously used “iptables” firewall. Firewalld enables users to manage network traffic, filter packets and set rules that define allowed or blocked connections. It uses the concept of zones that dictate the level of trust for a network interface or source IP address, allowing you to configure rules based on your security needs.
With Fedora Linux firewall, you can secure your system’s ports, disable unnecessary services, block unwanted traffic, and prevent unauthorized access. It helps protect your system from various types of cyberattacks, such as port scanning, denial-of-service (DoS) attacks, and malware infections.
To effectively configure the firewall on Fedora Linux, you should have basic knowledge of networking, security protocols, and the command-line interface. It is also critical to keep the firewall up-to-date and regularly review the rules to ensure optimal security.
In the following sections, we’ll discuss how to configure the firewall on Fedora Linux step-by-step, from setting up the firewalld service to creating firewall rules for different zones. So let’s dive in and learn how to better protect our system using the Fedora Linux firewall.
Checking Firewall Status and Configuring Zones
Configuring the firewall on Fedora Linux is an essential step in protecting your system from outside threats. Before delving into configuring the zones, it is essential to ensure that the firewall is active on your system.
To check if the firewall is up and running on Fedora, open your terminal, and run the following command:
systemctl status firewalld
This command will display the current status of the firewall. If the firewall is not running, you can enable it by running the following command:
sudo systemctl enable firewalld
sudo systemctl start firewalld
With the firewall enabled, the next step is to configure the zones. Zones are predefined sets of rules that define the level of trust we have for a specific network. Fedora Linux comes with a set of default zones:
- drop
- block
- public
- external
- dmz
- work
- home
- internal
- trusted
Each zone has preset rules and configurations for services, ports, and protocols. Before setting up a zone, it’s essential to understand your network’s trust level, which will determine the appropriate zone to assign.
To add a new zone, run the following command:
sudo firewall-cmd --new-zone=zone_name --permanent
Replace “zone_name” with the desired name of your new zone.
Once you’ve created your new zone, you can set specific rules for it. For example, to allow HTTP traffic for your new zone, run the following command:
sudo firewall-cmd --zone=zone_name --add-service=http --permanent
This command will enable HTTP traffic on your new zone. To disable HTTP traffic or any other service or port, replace “add” with “remove” in the above command.
Finally, to apply all changes, we need to reload the firewall by running:
sudo firewall-cmd --reload
In conclusion, before configuring zones, we need to check if the firewall is running. Fedora Linux comes with a set of predefined zones, and it’s crucial to assign the appropriate zone based on your network’s trust level. Creating and configuring custom zones ensures that your firewall is appropriately configured to meet your specific security needs.
Configuring FirewallD to Allow Traffic for Specific Services
FirewallD is a firewall management tool that is included in Fedora Linux. It allows you to configure a firewall for your system without the need to know iptables commands. In this section, we will focus on how to use FirewallD to allow network traffic for specific services.
Adding a Service to FirewallD
When a service is installed on your system, it’s usually added to FirewallD automatically. If it’s not added, you can add it manually using the firewall-cmd command. For example, to add the SSH service to the firewall, run the following command:
sudo firewall-cmd --add-service=ssh --permanent
The --permanent option tells FirewallD to make the change permanent, so it will survive a reboot.
Allowing Custom Services in FirewallD
If you’re running a service that’s not included in the pre-defined services list, you can allow it by creating a custom service file in the /etc/firewalld/services directory. The custom service file should have a .xml extension and conform to a certain format. Here’s an example:
<?xml version="1.0" encoding="utf-8"?>
<service>
<short>My Custom Service</short>
<description>A custom service I want to allow in FirewallD</description>
<port protocol="tcp" port="1234"/>
</service>
The short and description tags provide a brief description of the service. The port tag specifies the protocol and port number(s) the service uses. Once you have created the file, you can reload FirewallD to make the new service available:
sudo firewall-cmd --reload
Removing a Service from FirewallD
To remove a service from FirewallD, you can use the --remove-service option with the firewall-cmd command. For example, to remove the SSH service, run the following command:
sudo firewall-cmd --remove-service=ssh --permanent
Again, the --permanent an option is used to make the change permanent.
In conclusion, using FirewallD to allow traffic for specific services is a straightforward process. Whether you’re adding a pre-defined service, allowing a custom service, or removing a service, the firewall-cmd command is the tool you need.
Configuring FirewallD to Block Traffic for Specific Services
In addition to blocking traffic based on ports and IP addresses, FirewallD offers the flexibility to block traffic based on specific services. Configuring FirewallD to block traffic for specific services is a powerful way to enhance your Fedora Linux system’s security and protect against unauthorized access.
To configure FirewallD to block traffic for specific services, follow these steps:
- Retrieve the list of services:
firewall-cmd --get-servicesThis command will show a list of available services that can be used to block traffic.
- Block traffic for a specific service:
firewall-cmd --add-service=<service-name> --permanentReplace
<service-name>with the name of the service, you want to block. This command will add the specified service to the default zone and block traffic for that service. - Reload the firewall configuration to apply the changes:
firewall-cmd --reloadThis command will apply the changes made to the firewall configuration.
You can also remove a service from the default zone by using the --remove-service command. To list all services that are blocked in your firewall, use firewall-cmd --list-services.
It is important to note that blocking all traffic for a specific service may cause some applications to stop working altogether. Therefore, it is recommended to carefully consider which services to block and ensure that any important applications are not affected.
In conclusion, FirewallD’s ability to block traffic for specific services is a valuable feature that can enhance your Fedora Linux system’s security. By following these steps, you can easily configure your firewall to block traffic for specific services and protect against unauthorized access.
Allowing or Blocking Traffic for Specific IP Addresses or Ranges
In some cases, you may need to allow or block traffic for specific IP addresses or ranges. This can be useful if you want to restrict access to a service or application running on your Fedora Linux machine to specific IP addresses within your local network.
To allow or block traffic for specific IP addresses or ranges, you will need to use the firewall-cmd command. This command allows you to configure the firewall rules for the specified zone.
Allowing Traffic for Specific IP Addresses or Ranges
To allow traffic for a specific IP address or range, you can use the --add-source option followed by the IP address or range. For example, to allow traffic for the IP address 192.168.77.100, you would use the following command:
sudo firewall-cmd --zone=public --add-source=192.168.77.100 --permanent
This command will add a rule to the public zone to allow traffic from 192.168.77.100. The --permanent option is used to make the rule persistent across reboots.
Blocking Traffic for Specific IP Addresses or Ranges
To block traffic for a specific IP address or range, you can use the --add-rich-rule option followed by the rule definition. For example, to block traffic from the IP range 192.168.1.0/24, you would use the following command:
sudo firewall-cmd --zone=public --add-rich-rule='rule family="ipv4" source address="192.168.1.0/24" drop' --permanent
This command will add a rich rule to the public zone to block traffic from the IP range 192.168.1.0/24. The --permanent option is used to make the rule persistent across reboots.
Verifying the Rules
After adding rules to allow or block traffic for specific IP addresses or ranges, you can verify the rules using the firewall-cmd command. To list the rules for a specific zone, you can use the --list-all option followed by the zone name. For example, to list the rules for the public zone, you would use the following command:
sudo firewall-cmd --zone=public --list-all
This command will list all the rules for the public zone, including any rules added to allow or block traffic for specific IP addresses or ranges.
In conclusion, configuring the firewall on Fedora Linux is crucial for ensuring the security and safety of your system. By allowing or blocking traffic for specific IP addresses or ranges, you can further enhance the security of your system and protect it from potential threats.
Configuring Firewall Rules for Incoming and Outgoing Traffic
Configuring firewall rules on Fedora Linux is an essential step in securing your system. It helps in identifying and blocking unauthorized traffic, thereby preventing security breaches. In this section, we will discuss the steps to configure firewall rules for incoming and outgoing traffic on Fedora Linux.
Understanding Incoming and Outgoing Traffic
Before we dive into configuring firewall rules for incoming and outgoing traffic, it’s crucial to understand what they mean. Incoming traffic refers to all the data requests coming from outside your system to your applications. Outgoing traffic refers to all the data requests sent by your applications to other systems outside your network.
Configuring Firewall Rules for Incoming Traffic
To configure the firewall rules for incoming traffic, you need to open the required ports and protocols. Fedora Linux uses the firewalld service to manage firewall configuration. The following command opens port 80 for incoming traffic:
sudo firewall-cmd --zone=public --add-port=80/tcp --permanent
This command opens port 80 for TCP traffic, and the --permanent option makes the change permanent. You can replace 80 it with any other port number as per your requirement.
Configuring Firewall Rules for Outgoing Traffic
By default, outgoing traffic is allowed on Fedora Linux. However, you can restrict outgoing traffic by creating rules using the firewalld service. The following command restricts outgoing traffic to port 22 (SSH) only:
sudo firewall-cmd --direct --add-rule ipv4 filter OUTPUT 1 -p tcp --dport 22 -j ACCEPT
This command creates a rule to accept outgoing traffic on port 22 only and rejects all other outgoing traffic.
Conclusion
Configuring firewall rules on Fedora Linux is crucial for ensuring the security of your system. By following the steps mentioned above, you can configure firewall rules for incoming and outgoing traffic, thus preventing unauthorized access to your system. Remember to review and update your firewall rules regularly to ensure maximum protection.
Logging Firewall Messages
We can configure firewalld, the default Fedora Linux firewall, to log the messages generated by the firewall. This is useful for monitoring the activity on our system and diagnosing issues related to network communication.
To enable logging firewall messages, we need to modify the firewall rules by adding a logging action. This action will create a message every time a rule is triggered. For example, let’s assume that we have a rule that blocks incoming traffic on port 22. If a remote host tries to establish a connection to our system on port 22, firewalld will drop the packet and generate a message indicating that the rule was triggered.
To add a logging action to an existing rule, we can use the --log-prefix option followed by the desired message prefix. For example, the following command adds a logging action to the rule that blocks incoming traffic on port 22:
$ firewall-cmd --zone=public --add-rich-rule='rule family=ipv4 source address=0.0.0.0/0 port port=22 protocol=tcp reject with tcp-reset log prefix="SSH connection attempt blocked: "'
This command will log a message starting with “SSH connection attempt blocked: ” every time the rule is triggered. The message will appear in the system journal, which can be accessed using the journalctl command.
To view the firewall messages, we can filter the system journal using the firewalld keyword. For example, the following command displays the last 10 firewall messages:
$ journalctl -k -n 10 | grep firewalld
We can also configure the system to store the firewall messages in a separate log file, which makes it easier to analyze the data. To do this, we need to create a new log file and configure firewalld to use it. Here is an example:
$ sudo touch /var/log/firewall.log
$ sudo chown syslog:adm /var/log/firewall.log
$ firewall-cmd --set-log-denied=all --log-denied-to=syslog
$ firewall-cmd --query-log-denied
all
$ firewall-cmd --reload
This configuration instructs firewalld to log all denied packets to syslog, which will then write them to /var/log/firewall.log. We can view the contents of this file using the less or cat command.
In summary, logging firewall messages is an essential task for monitoring the activity on our Fedora Linux system. By using the logging action provided by firewalld, we can easily track the events that occur on our network and troubleshoot potential issues.
Testing Firewall Rules
Once you have set up the Firewall on Fedora Linux, it is essential to test the firewall rules to ensure it is working efficiently. In this section, we’ll demonstrate how to verify that your firewall rules are functioning correctly.
Method 1: Using Nmap
Nmap is an open-source tool used to explore networks and identify hosts and services on a computer network. One of its features includes the ability to scan for open ports on a remote server. By running an Nmap scan, you can ensure that ports you have opened are accessible, and the ports that should be closed are truly closed.
To use Nmap, first, you must install it and then run the following command:
sudo nmap -p [port_number] <your_server_ip>
When the scan is complete, you will receive a report of the ports that are open and accessible on the targeted server. Ensure that the open ports are the ones you meant to open and that closed ports are truly closed.
Method 2: Using Telnet
Another method you can use to test your firewall rules is Telnet. Telnet is a command-line tool used to connect to a remote server and communicate with it via a terminal interface. By attempting to connect to a closed port, you can confirm that your firewall settings are effective.
To test using Telnet, first, you must install it, and then run the following command:
telnet <your_server_ip> [port_number]
If the port number is closed, you will see a message indicating the connection failed. But if the port is open, Telnet will establish a connection that accepts terminal input. In this case, you can type random characters and press Enter to verify that the connection has been established successfully.
Method 3: Using Firewall Profile
Another way to ensure that your firewall rules are effective is to configure the Firewall Profile to block all incoming traffic except for SSH. This ensures that any malicious traffic is stopped, and only legitimate traffic is allowed to reach the server.
To configure Firewall Profile, first, you must install it, and then run the following command:
sudo firewall-cmd --set-default-zone=drop
Then add a rule to allow SSH traffic by running the following command:
sudo firewall-cmd --zone=public --add-service ssh
After completing this step, try accessing the server using SSH. If the SSH connection is successful, it confirms that the Firewall Profile is correctly set, and the firewall rules are functioning effectively.
Overall, testing Firewall Rules regularly is essential to ensure network security. By using any of the methods mentioned above, you can verify that your firewall settings are effective and provide the security your server needs.
Disabling FirewallD
If you no longer need the FirewallD service, you can disable it. Here are the steps to follow:
- Open the terminal app on your Fedora Linux system.
- Use the
systemctlcommand to disable the FirewallD service by typingsudo systemctl disable firewalld. - After disabling the service, you can stop it by using the
sudo systemctl stop firewalldcommand.
Disabling the FirewallD service means that your system will no longer have a firewall protecting it from network security threats. Before disabling it permanently, ensure that you have alternative security measures in place.
You can also uninstall the FirewallD service completely. To do so, use the following command: sudo dnf remove firewalld. However, this is not recommended unless you have a comprehensive understanding of your system’s security requirements and have a suitable alternative solution.
It is advisable to review your system’s security needs regularly and to consult with a cybersecurity professional to identify the best solution for your specific use case.
In conclusion, disabling the FirewallD service requires only a few simple commands, but it is important to understand the implications of doing so. Make sure you have proper security measures in place before proceeding.
Conclusion
In conclusion, configuring the firewall on Fedora Linux is a critical task that enhances the security of your system. We’ve covered the key steps required to set up and manage the firewall rules effectively. By now, you should have a clear understanding of how to configure a firewall on Fedora Linux. Overall, we understand how daunting and challenging it can be for beginners to configure the firewall. However, with the right set of instructions and guidelines, it can be a straightforward and effortless process. We hope that this article has provided you with the necessary tools to configure the firewall on Fedora Linux efficiently.