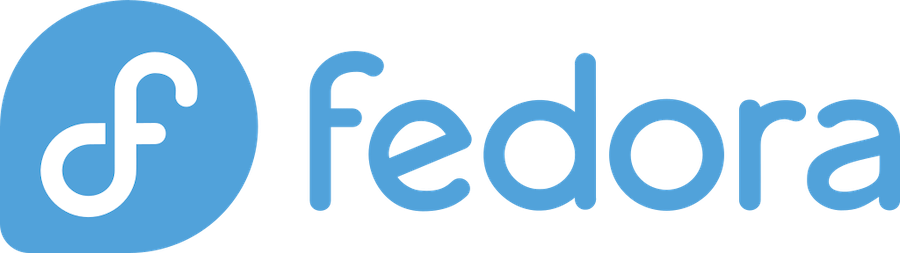
If you’ve recently installed Fedora Linux and are facing issues with the display resolution, you’re not alone. Many users encounter this problem due to a mismatch between their monitor’s native resolution and the default resolution set by the operating system. However, the good news is that it’s easy to adjust the display resolution on Fedora Linux.
Firstly, it’s essential to determine the maximum and recommended resolution for your monitor. You can find this information on the manufacturer’s website or documentation. Once you have this information, you can adjust the display resolution by heading to the “Settings” section in Fedora. From there, navigate to the “Devices” tab and click on “Displays.”
In this article, we’ll walk you through the steps to adjust the display resolution on Fedora Linux, including how to use the command line interface to update the resolution settings. We’ll also cover common errors and how to troubleshoot display resolution issues. With our help, you’ll be able to enjoy your Linux experience with a crystal-clear display that fits your monitor’s capabilities.
Adjusting Display Resolution: Getting Started
Adjusting the display resolution is an essential aspect of configuring our Fedora Linux operating system. It ensures that our screen displays images with the desired sharpness and clarity. In this section, we’ll take you through the steps involved in adjusting the display resolution on Fedora Linux.
1. Display Settings
The first step in adjusting the display resolution is accessing the display settings. This can be done in different ways depending on the Fedora version we’re using. One way is to navigate to the “Settings” option in the “Activities” menu, click on “Display,” and select an appropriate resolution from the drop-down menu. Alternatively, we can right-click on the desktop and select “Display settings” to access the same options.
2. Custom Resolution
If we don’t find the desired resolution in the drop-down menu, we can alternatively create a custom resolution. This can be done with the following steps:
- Open the Terminal application and type “cvt” followed by the desired resolution width, height, and refresh rate. For example: “cvt 1920 1080 60”.
- Copy the output of step 1, for example: “Modeline “1920x1080_60.00″ 173.00 1920 2048 2248 2576 1080 1083 1088 1120 -hsync +vsync”.
- Type “xrandr –newmode” followed by pasting the output from step 2, for example: “xrandr –newmode “1920x1080_60.00″ 173.00 1920 2048 2248 2576 1080 1083 1088 1120 -hsync +vsync”.
- Type “xrandr –addmode” followed by the display name and the name we gave to the custom resolution in step 3. For example: “xrandr –addmode HDMI-1 1920x1080_60.00”.
- Finally, in the Display settings, select the custom resolution we created in Step 3.
3. Testing
To complete the process, test the new resolution by opening a web page or an image file to ensure the desired changes have been applied. If the new resolution is not suitable or doesn’t display correctly, return to the display settings and select a different resolution.
That’s it! We’ve successfully adjusted the display resolution on our Fedora Linux system. In the next section, we’ll explore more advanced settings that can be used to refine the display further.
Checking the Current Display Resolution
Before adjusting the display resolution on Fedora Linux, it’s essential to know the current resolution. Checking the current display resolution is a simple process, and in this section, we’ll show you how to do it.
To check the current display resolution, follow these steps:
- Click on the “Activities” button located at the top left corner of the screen or press the “Super” key on your keyboard.
- Search for “Settings” and select it from the list of search results.
- In the “Settings” menu, click on the “Devices” option.
- Click on the “Displays” tab to see the current display settings.
The resolution will be displayed in pixels. For example, “1920 x 1080” means that the screen resolution is 1920 pixels wide and 1080 pixels tall.
If you have multiple displays, the resolution for each display will be listed separately.
It’s essential to know the current display resolution because adjusting the resolution can affect the clarity of the displayed content. By knowing the current display resolution, you can make adjustments to improve the visual experience on your Fedora Linux system.
In the next section of the article, we’ll discuss how to adjust the display resolution on Fedora Linux using the built-in settings.
Generating Modelines
Generating modelines for your monitor is a critical step in adjusting display resolution on Fedora Linux. It consists of determining the correct timings and parameters to ensure that the monitor is operating in the most optimal mode. Here are the steps you need to follow on Fedora Linux:
- Install the xorg-x11-apps package which provides the xvidtune utility.
- Open a terminal window and run xvidtune -show. The utility will generate a modeline with the most optimal display setting for your monitor.
- Use the generated modeline to define the new display mode by running the xrandr –newmode command.
- Add the new mode to the available modes for your output device by running the xrandr –addmode command.
- Finally, activate the new mode for your output device by running the xrandr –output command.
Once you have generated and used modelines in Fedora Linux to adjust your display resolution, you should experience a significant improvement in image quality and clarity. This makes reading text, browsing the web, and working on graphics more comfortable and less stressful on your eyes.
In conclusion, generating modelines is an essential step in optimizing your monitor’s display settings. By following the above steps, you can create a new display mode that fits your exact needs. You can adjust the resolution, refresh rate, and other settings that give you the best possible display quality. With Fedora Linux, and using xvidtune, it’s straightforward to get your monitor working in the most optimal mode possible.
Adding New Display Resolution
If you have a display that is not listed in the Fedora display settings, you need to add new display resolutions manually. Here’s how to do it.
- Determine the required parameters of your display resolution: Before you start, you should have a good idea of the resolution you need to add and its horizontal and vertical values. You can get detailed information about your display by using a tool like
xdpyinfoorxrandr. - Create a new modeline: With the required parameters of your new display resolution, you can create a new modeline using the following command:
$ cvt <horizontal value> <vertical value> <refresh rate>
This will output timing information that you can use to create a new modeline.
- Add the new resolution mode: Once you have created the modeline, you can add it to your display settings using the
xrandrcommand:
$ xrandr --newmode "<modeline name>" <modeline timing information>
$ xrandr --addmode <display name> <modeline name>
- Activate the new resolution mode: Finally, activate the new resolution mode with the following command:
$ xrandr --output <display name> --mode <modeline name>
Congratulations, you now have a new display resolution that you can use on your Fedora system.
It’s important to note that the added resolution mode will only persist until you reboot or shut down your system. If you want to use it permanently, you need to make the changes persistent during startup by creating a script to run these commands at boot.
Testing the New Display Resolution
Now that we have adjusted the display resolution on Fedora Linux, it’s time to test it out.
Firstly, we should check that the new resolution is set correctly. To do this, we can view the display settings by clicking on the “Activities” menu on the top left corner of the screen, searching for “Settings,” and then selecting “Display.” In the display settings, we should see the new resolution that we have set.
Next, we should try out some applications or open websites that may have been affected by the new resolution. For example, we can open a web browser and browse a website, or open an image to see how it looks with the new resolution. This is especially important if we use applications that require a specific resolution to function correctly.
It’s also a good idea to test the new resolution with different color schemes and contrast settings to find the settings that work best for us. We can experiment with different combinations until we find the optimal setting that’s easy on the eyes and looks great.
Lastly, we should perform a quick computer restart to ensure that the new settings are enforced correctly and that there are no issues with the system.
Overall, by following these simple steps, we can set and test a new display resolution on Fedora Linux and enjoy a more personalized and optimized user experience.
Setting Display Resolution on Login
When logging in, the display resolution may not automatically change to the desired settings. This requires some adjustments to be made in the login screen itself. Here’s how to do it on Fedora Linux:
- First, navigate to the “Display” menu in the settings panel.
- Click on “Login Screen”.
- Select the desired resolution from the list of available resolutions.
- Click “Apply,” and the changes will be saved.
It’s important to note that the login screen resolution is independent of the user’s settings. Once a user logs in, their personal display resolution settings will take effect.
Some applications, such as games or media players, may also require additional resolution settings. To modify resolution settings for specific applications, refer to the application’s documentation to see if it can be done within the application or if it requires adjusting to the system’s display settings.
Overall, adjusting display resolution on Fedora Linux is a straightforward process. By following these simple steps, users can ensure that their login screen and personal display settings are optimized for their needs and preferences.
Using xrandr to Adjust Display Resolution
If you’re looking to adjust your display resolution on Fedora Linux, the xrandr command is a useful tool to help you achieve this goal. Not only is it simple to use, but it also provides real-time results and is available out-of-the-box in Fedora.
Firstly, check the available display resolutions by typing xrandr in the terminal. This will output a list of available resolutions and the connected display(s). Take note of the name of the display you want to adjust the resolution for.
To change the display resolution, use the following command: xrandr --output [DISPLAY_NAME] --mode [RESOLUTION]. Replace ‘[DISPLAY_NAME]’ with the name of the display and ‘[RESOLUTION]’ with the desired resolution from the list generated earlier. The display should instantly adjust to the new settings.
If you wish to add a new resolution that isn’t currently available, use the cvt command to generate a modeline. For example: cvt 1920 1080 60 will generate a modeline for a 1920×1080 resolution at 60Hz. Take note of the modeline generated and then use xrandr --newmode [MODEL_NAME] [MODEL_LINE] to create a new mode with the given modeline. Replace ‘[MODEL_NAME]’ with a name for the new mode (e.g. “1080p”) and ‘[MODEL_LINE]’ with the modeline generated by cvt. Finally, activate the new mode by using xrandr --addmode [DISPLAY_NAME] [MODEL_NAME].
If you find the new resolution doesn’t work as expected, you can easily revert to the previous resolution by running xrandr --output [DISPLAY_NAME] --auto.
Overall, using xrandr to adjust display resolution on Fedora Linux is a quick and easy process that can greatly improve your viewing experience.
Troubleshooting Display Resolution Issues
Display resolution issues can be frustrating for Fedora Linux users. In this section, we will explore some common problems and their possible solutions.
Blurry or Pixelated Images
One of the most common display resolution issues on Fedora Linux is blurry or pixelated images. This can be caused by incorrect scaling or incorrect pixel density. To fix this issue, you may need to adjust the scaling or pixel density settings on your display.
Oversized or Undersized Text
Another issue that users often face on Fedora Linux is oversized or undersized text. This can make it difficult to read text on your screen. To fix this, you can adjust the font scaling or customize the font size on your display.
Unsupported Display Resolution
Sometimes, Fedora Linux may not support your display’s native resolution. If this is the case, you may need to install additional drivers or update your graphics card driver. You can also try manually setting the display resolution through the command line.
Black Screen or No Signal
If your Fedora Linux screen is black or there is no signal, it could be due to incorrect display settings or hardware issues. You can try resetting your display settings, checking the cables, and ensuring that your graphics card is properly installed.
Conclusion
Overall, display resolution issues can be a frustrating problem for Fedora Linux users, but by troubleshooting common problems like blurry images, oversized text, unsupported resolutions, and black screens, you can easily fix these issues and get back to using your computer. Remember to always keep your graphics card driver updated and manually set the display resolution if necessary.
Best Practices for Adjusting Display Resolution
Adjusting display resolution can be a simple process when you follow some best practices. These practices ensure that you get the best possible results without encountering issues that may affect your system’s performance. Here are some best practices for adjusting display resolution on Fedora Linux:
1. Choose the Right Screen Resolution
Choosing the right screen resolution is crucial for getting the best display output. You should select a resolution that is compatible with your screen size and provides a clear and crisp display. The recommended resolution for your screen will be listed in the Display settings. If you have multiple displays, ensure that you select the correct one.
2. Test and Adjust
It’s a good practice to test the new resolution before permanently applying it. Fedora Linux allows you to test the new resolution for 30 seconds. During this period, if you don’t click “Keep Changes”, Fedora will automatically revert to the previous configuration.
3. Use the Terminal
Using the terminal may make some adjustments easier for power users. If you’re comfortable with using the terminal, you can easily adjust the screen resolution by entering the commands in the terminal window. This method can be faster than using the GUI, especially if you need to change the resolution frequently.
4. Use the Right Graphics Driver
Using the right graphics driver is essential for optimal display performance. Ensure that you have installed the correct graphics driver for your system. You can use the terminal to check your graphics driver information.
5. Keep Your System Up to Date
Keeping your system up to date ensures that all the latest patches and drivers are installed, which may affect your display settings. Always ensure that your system is up to date.
By following these best practices, you can adjust the display resolution on your Fedora Linux system with ease. Remember to always test new changes before permanently applying them, and keep your system up to date for optimal performance.
Conclusion
In conclusion, changing the display resolution in Fedora Linux is a simple and straightforward process. By using either the GNOME Settings or the xrandr command line utility, users can easily adjust the resolution to their preferred settings.
We have covered how to identify the recommended and maximum resolutions for your display, as well as how to adjust the resolution using the GUI or command line. Additionally, we explored how to make resolution changes permanent by editing the Xorg configuration file.
It’s worth noting that resolution changes may not always work perfectly due to hardware limitations or driver issues. In such cases, users can try switching to a different display driver or consulting the Fedora forums or community for advice.
